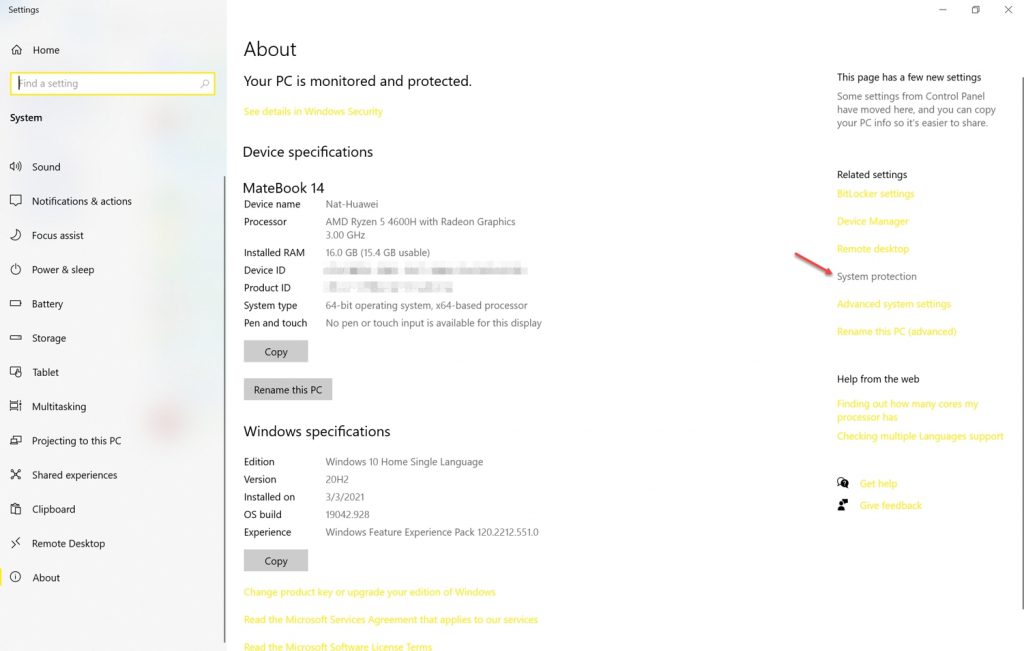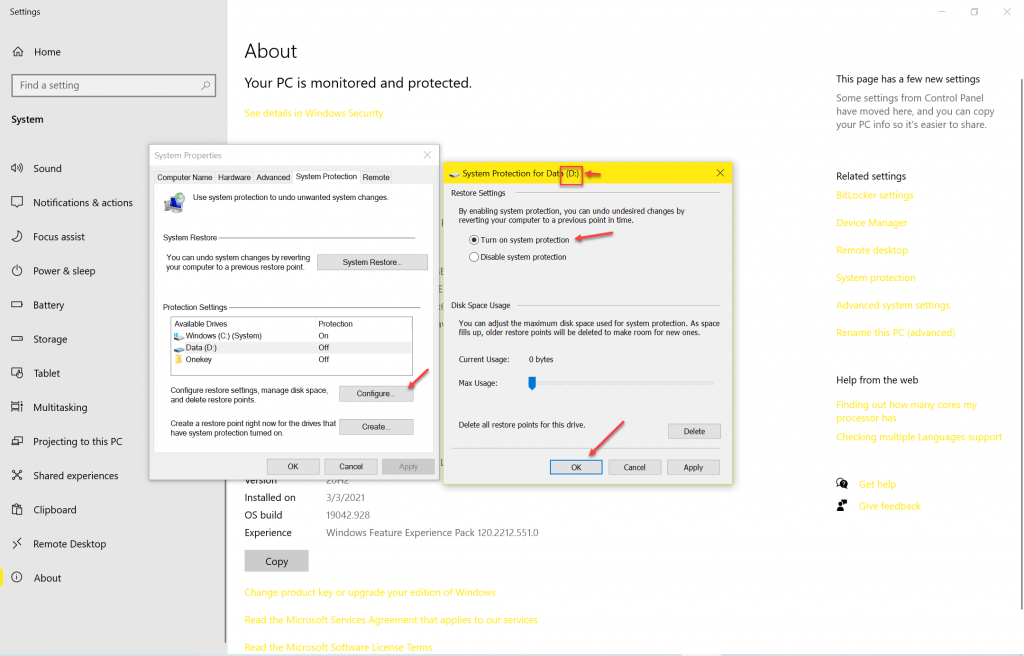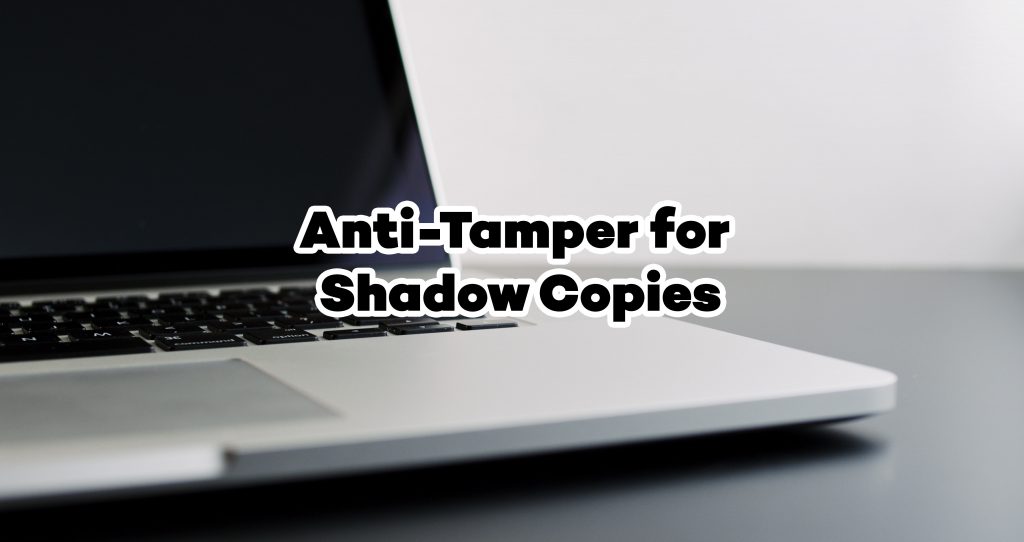No products in the cart.
Release Highlight & Notifications, Security Content
เสริมความปลอดภัยของข้อมูลด้วย Anti-Tamper for Shadow Copies
เสริมความปลอดภัยของข้อมูลด้วย Anti-Tamper for Shadow Copies ที่ได้รับการนำมาใช้ใน Panda Endpoint และ WatchGuard Endpoint ทุกรุ่น
หลายท่านอาจจะเคยใช้ Windows Shadow Copies เป็นช่องทางในการสำรองข้อมูลมาก่อน แต่ปรากฏว่าวันหนึ่งโดนโจมตีด้วย ransomware แล้วจะ restore ข้อมูลคืนมา ปรากฏว่าข้อมูลที่สำรองไว้เสียหายหรือหายเกลี้ยงไปซะแล้ว เคสแบบนี้จะเห็นกันได้เรื่อยมา เพราะ malware หรือการโจมตียุคหลัง ๆ จะมีความสามารถในการจัดการกับ Windows Shadow Copies หรือการสำรองข้อมูลต่าง ๆ ที่ไม่ได้รัดกุมมากนักได้
Anti-Tamper for Shadow Copies มาช่วยอย่างไร?
ฟีเจอร์นี้จะมาช่วยในการเสริมความปลอดภัยของการสำรองข้อมูลด้วย Windows Shadow Copies ให้เสี่ยงน้อยจากภัยคุกคามได้มากขึ้น
- ตั้งค่าและจัดการสำรองข้อมูล (snapshot) อย่างอิสระ แยกส่วนกับที่ user สร้างเอง
- ปกป้อง service และ snapshot จากการถูกแก้ไขโดยภัยคุกคามหรือโดย user เอง
- ช่วยให้สามารถตั้งค่าเป็นเปอร์เซ็นต์ (%) จากพื้นที่ทั้งหมดของ hard disk ที่จะใช้ในการสำรองข้อมูล (ค่า default คือ 10%)
- ระบบจะทำการคัดลอกไฟล์ทุก 24 ชั่วโมง โดยสำเนาแรกจะสร้างทันทีเมื่อ enable ฟีเจอร์ (ค่า default ไม่ได้เปิดการทำงานไว้)
- บันทึกสำเนาทั้งหมด 7 สำเนา ขึ้นกับว่ากำหนดให้ใช้พื้นที่สำหรับสำรองไว้แค่ไหน ถ้าพื้นที่ไม่พอ สำเนาที่เก่าที่สุดจะถูกลบออกเพื่อให้มีพื้นที่พอสำหรับอันใหม่
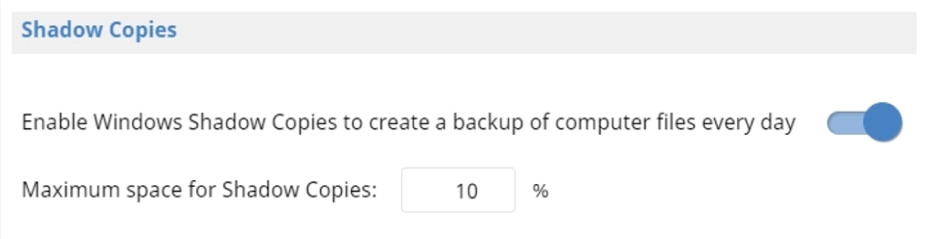
ความต้องการขั้นต่ำของระบบ
- ระบบปฏิบัติการ:
- Windows Vista หรือใหม่กว่า
- Windows 2003 Server หรือใหม่กว่า
- พื้นที่เพียงพอสำหรับข้อมูลสำเนา
- พื้นที่เก็บข้อมูลที่ตรวจพบโดย OS ว่าเป็นแบบ fixed (internal hard disks and connected by USB) และเป็น NTFS format
การเข้าถึงฟีเจอร์
- คลิกที่เมนู Settings ด้านบน > Per-computer setting ด้านซ้าย
- เลือก profile เดิมที่มีอยู่ หรือสร้างใหม่ขึ้นมา
- ในส่วนของ Shadow Copies กดเลื่อนปุ่มให้ enable และตั้งค่าเปอร์เซ็นต์สูงสุดของ disk ที่ไฟล์สำเนาจะใช้ไม่เกินค่านั้น
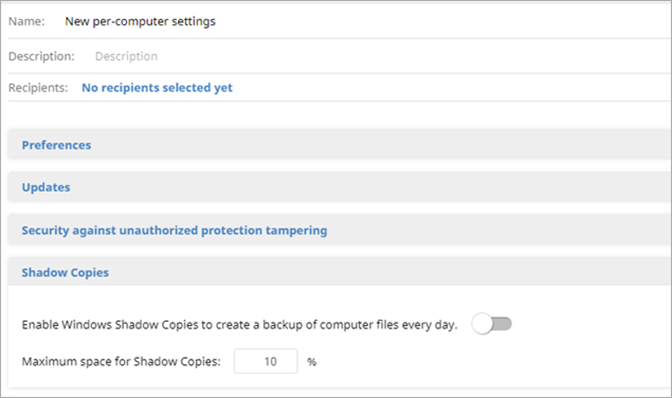
แม้ว่าระบบนี้จะใช้ snapshot แยกจากอันที่สร้างโดย user หรือ network admin แต่ไฟล์ต่าง ๆ นั้นแชร์ค่า setting เดียวกัน นอกจากนั้น ค่าเปอร์เซ็นต์ที่ตั้งค่าจาก web console นั้นจะมีลำดับความสำคัญเหนือกว่าค่าที่ตั้งโดย network admin
ทั้งนี้ ท่านสามารถใช้ระบบ filter ที่มีอยู่ สำหรับการค้นหาเครื่องที่เปิดฟังก์ชั่น Shadow Copies ไว้
- Click on the Computers top menu.
- Click the filter icon in the side panel. The filter tree will be displayed.
- Select the folder level on which you want to add a filter and select the context menu.
- Click Add filter.
- Configure the filter with the following values:Category: Computer
- Property: Shadow Copies
- Operator: Equals
- Value: Enabled
สำหรับการ browse ไฟล์ต่าง ๆ ท่านสามารถใช้ Shadow Explorer เพื่อให้ชีวิตง่ายขึ้นได้
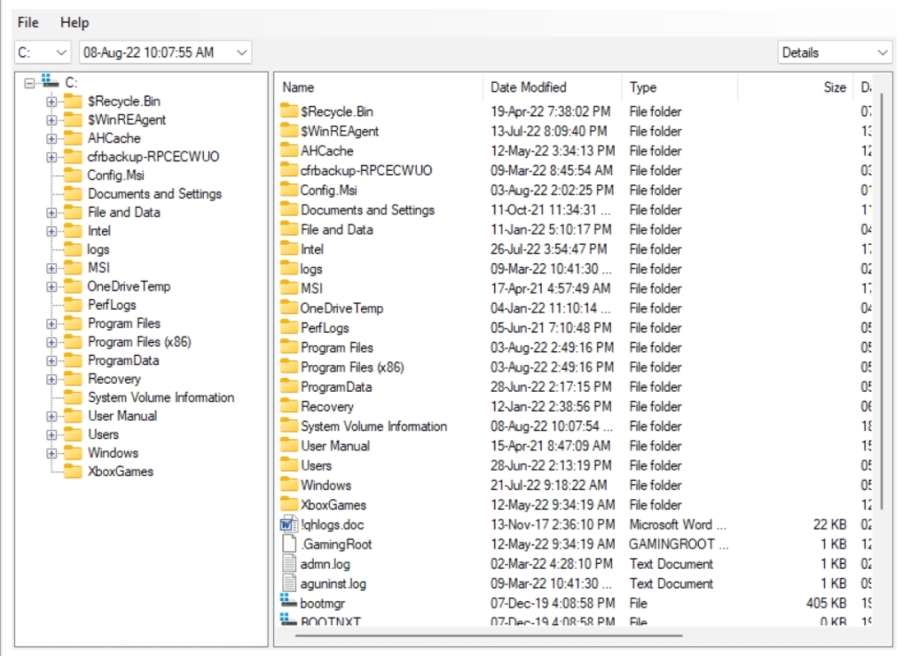
สำหรับรายละเอียดและฟังก์ชั่นการป้องกันทั้งหมด Panda Endpoint / WatchGuard Endpoint จะอยู่ใน product รุ่น Panda Adaptive Defense 360 (WatchGuard EPDR) ซึ่งสามารถศึกษารายละเอียดเพิ่มเติมหรือติดต่อทีมงานเพื่อขอทดลองใช้หรือราคาได้ที่นี่ คลิก
ข้อมูลเพิ่มเติม
How to configure Shadow Copies
Panda acts as a VSS Requester. If the Windows VSS Service has been disabled by a user/administrator, shadow copies would fail.
VSS backs up everything, except temporary files, e.g. paging files.
The system drive (C:) is protected by default. Other drives must have System Protection enabled manually.
Assuming Windows VSS Service is running, and the system is operating correctly, you only need to enable Shadow Copies in Panda.
If Panda cannot start the VSS service on the endpoint, a specific “Error 2010: The Shadow Copies service could not be enabled” will be displayed in the Computer details and the Shadow Copies status will error out.
partition อื่น นอกเหนือ C: ต้องเปิด system protect (system retore) เอาไว้ จึงจะได้ Shadow Copy ได้