No products in the cart.
Cyber News, Security Content
วิธีการลบไวรัสมัลแวร์ออกจาก Mac และ PC ภายใน 7 ขั้นตอน
วิธีการลบไวรัสมัลแวร์ออกจาก Mac และ PC ภายใน 7 ขั้นตอน
La dificultad para mantener una erección puede afectar significativamente la calidad de vida de quienes lo padecen. Muchas personas buscan soluciones efectivas y, en algunos casos, optan por alternativas como el tratamiento de medicamentos específicos que se pueden conseguir al “comprar cytotec online“. Es crucial abordar esta condición con un profesional de la salud para encontrar el enfoque más adecuado y seguro.
การกำจัดมัลแวร์อาจดูน่ากลัวหลังจากที่อุปกรณ์ของคุณติดไวรัส แต่ด้วยการแก้ไขอย่างระมัดระวังและรวดเร็ว การลบโปรแกรมไวรัสหรือมัลแวร์ทำได้ง่ายกว่าที่คุณคิด
เราได้สร้างคู่มือที่อธิบายวิธีกำจัดมัลแวร์บน Mac หรือ PC ของคุณอย่างชัดเจน หากคุณคิดว่าพีซีหรือ Mac ของคุณติดมัลแวร์ ให้ทำตามขั้นตอนด้านล่างเพื่อลบออก โดยแบ่งออกเป็น 7 ขั้นตอนดังนี้
- ตัดการเชื่อมต่อจากอินเทอร์เน็ต
- เปิดคอมพิวเตอร์ของคุณในเซฟโหมด
- ลบ temporary file
- ตรวจสอบ activities บนระบบเพื่อหาโปรแกรมที่น่าสงสัย
- เปิดสแกนมัลแวร์
- ซ่อมแซมเว็บเบราว์เซอร์ของคุณ
- clear cache ที่อยู่ภายในระบบ
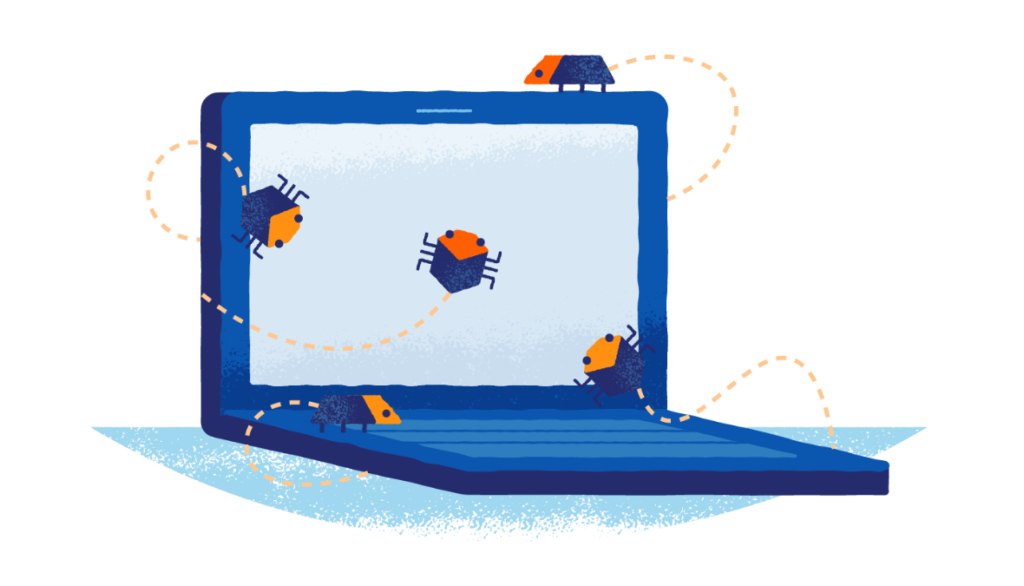
วิธีลบมัลแวร์ออกจาก Mac
ขั้นตอนที่ 1: ตัดการเชื่อมต่อจาก Wi-Fi
ก่อนที่คุณจะเริ่มต้องยกเลิกการเชื่อมต่อจาก Wi-Fi เพื่อป้องกันไม่ให้ส่งข้อมูลใดๆ ของคุณกลับไปยังเซิร์ฟเวอร์มัลแวร์หรือกระจายไปยังอุปกรณ์อื่นๆ โดยคลิกสัญลักษณ์ Wi-Fi ที่มุมขวาบนของหน้าจอ และสลับสวิตช์ Wi-Fi เป็นปิด หากคุณต้องการออนไลน์เพื่อดาวน์โหลดเครื่องมือ ให้ยกเลิกการเชื่อมต่อทันทีเมื่อเครื่องมือเสร็จสิ้น และคงสถานะออฟไลน์ต่อจากนั้น
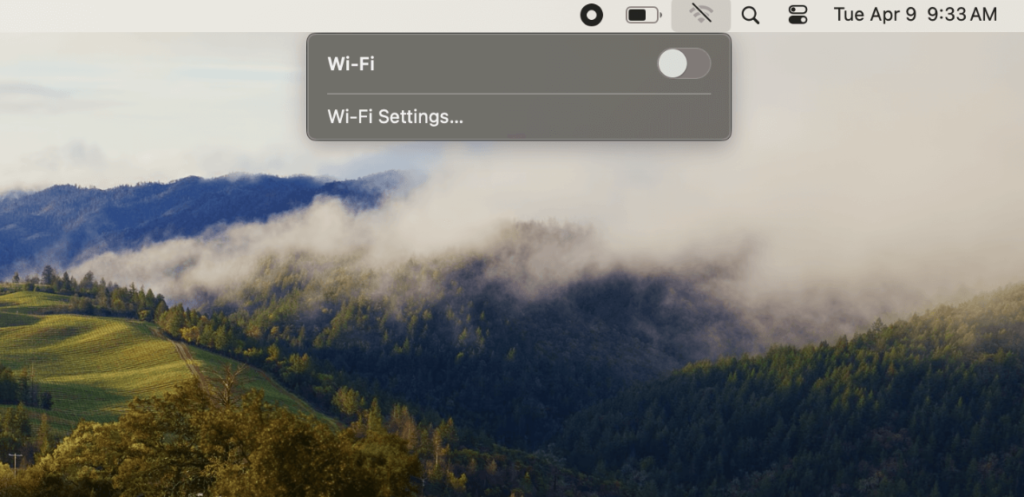
ขั้นตอนที่ 2: เข้าเซฟโหมด
แยกปัญหาใดๆ ที่เกิดขึ้นกับ Mac ของคุณด้วยการเข้าสู่เซฟโหมด ทำได้โดยสตาร์ทหรือรีสตาร์ทอุปกรณ์ จากนั้นกดปุ่ม Shift ค้างไว้ทันทีที่โลโก้ Apple ปรากฏบนหน้าจอของคุณ
ขั้นตอนที่ 3: หลีกเลี่ยงการลงชื่อเข้าใช้บัญชี
มัลแวร์หลายรูปแบบมุ่งเป้าไปที่การเข้าถึงข้อมูลที่ละเอียดอ่อนของคุณ โดยการแย่งชิงข้อมูลรับรองการเข้าสู่ระบบของคุณหลังจากติดตามการกดแป้นพิมพ์ของคุณหรือขโมยข้อมูลรหัสผ่านออกจากหน้าจอหรือคลิปบอร์ด ป้องกันการสูญเสียข้อมูลโดยหลีกเลี่ยงการเข้าสู่ระบบ
ขั้นตอนที่ 4: ลบ temporary file
ก่อนที่คุณจะลบ temporary file ที่มัลแวร์ติดตั้ง ให้ปิดแอปใดๆ ที่คุณเปิดไว้โดยคลิกขวาที่แอปเหล่านั้นแล้วเลือก “ออก”
- เปิด Finder จาก dock
- Finder เลือก Go ในแถบด้านบน จากนั้นไปที่โฟลเดอร์
- ในโฟลเดอร์ ให้พิมพ์ ~/Library/ แล้วเปิด Library
- ไปที่โฟลเดอร์แคช
- เลือกไฟล์แคชทั้งหมดโดยกด Command + A จากนั้นคลิกขวาและย้ายไปที่ถังขยะ
- ล้างถังขยะ
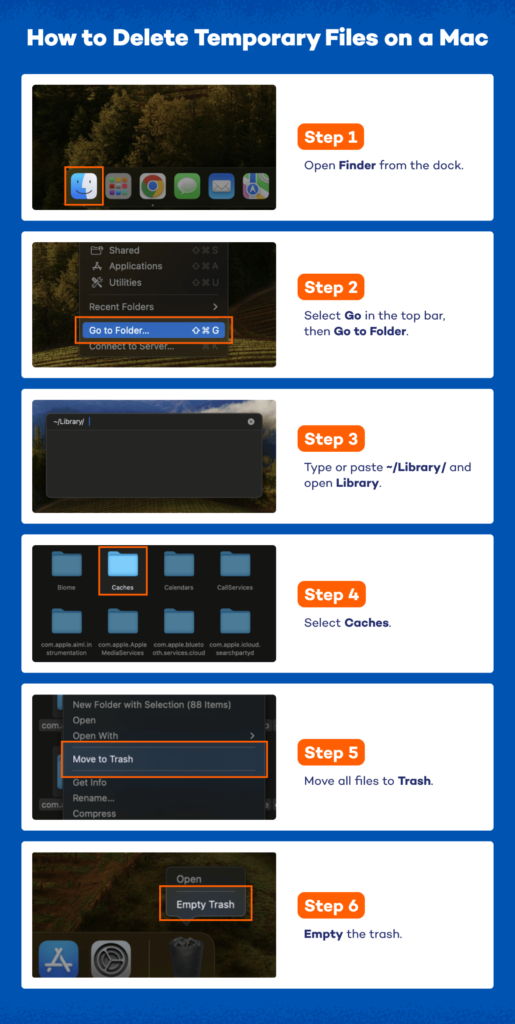
ขั้นตอนที่ 5: ตรวจสอบ activities บนระบบเพื่อหาโปรแกรมที่น่าสงสัย
หากคุณคิดว่าคุณมีซอฟต์แวร์ที่เป็นอันตรายบน Mac คุณต้องค้นหาซอฟต์แวร์ดังกล่าวในตัวตรวจสอบกิจกรรมและหยุดซอฟต์แวร์ดังกล่าว คุณสามารถดูแอพพลิเคชั่นทั้งหมดที่ทำงานบนคอมพิวเตอร์ของคุณได้ผ่าน Activity Monitor และดูว่าแต่ละแอพพลิเคชั่นส่งผลต่อประสิทธิภาพการทำงานของมันอย่างไร ค้นหาซอฟต์แวร์ที่เป็นอันตรายและลบออกผ่าน Finder
- ใน Finder ให้เลือกแอปพลิเคชัน
- เลือกยูทิลิตี้
- ไปที่การตรวจสอบกิจกรรม
- ดับเบิลคลิกแอปพลิเคชันที่น่าสงสัยหรือไม่รู้จัก จากนั้นคลิกออก
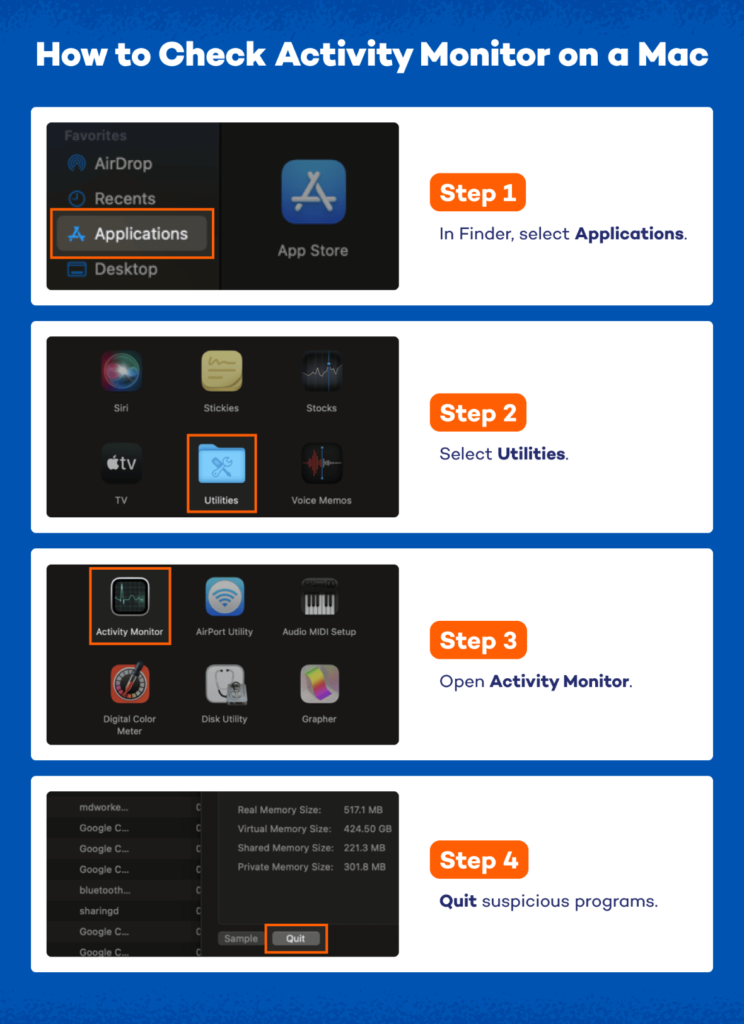
ขั้นตอนที่ 6: เปิดสแกนมัลแวร์
โชคดีที่การเรียกใช้สแกนมัลแวร์มักจะเพียงพอที่จะกำจัดไวรัสมาตรฐานส่วนใหญ่ได้ หากคุณมีโปรแกรมป้องกันไวรัสบนอุปกรณ์ของคุณอยู่แล้ว คุณควรดาวน์โหลดเครื่องสแกนมัลแวร์ตามต้องการซึ่งแตกต่างจากโปรแกรมที่คุณใช้สำหรับป้องกันไวรัส ดาวน์โหลดสแกนเนอร์จากแหล่งที่เชื่อถือได้ เช่น Panda’s Cloud Cleaner เรียกใช้งานแล้วติดตั้งซอฟต์แวร์ความปลอดภัยที่ทำงานอยู่เบื้องหลังตลอดเวลาเพื่อปกป้องคุณจากภัยคุกคามความปลอดภัยที่มีอยู่และที่กำลังเกิดขึ้น โปรแกรมอย่าง Panda Antivirus สำหรับ Mac ใช้งานได้ดีกับสิ่งนี้
ขั้นตอนที่ 7: ซ่อมแซมเว็บเบราว์เซอร์ของคุณ
ในหลายกรณีมัลแวร์จะปรับเปลี่ยนหน้าแรกของอินเทอร์เน็ตเบราว์เซอร์ของคุณเพื่อให้สามารถกระจายเข้าไปบนอุปกรณ์ของคุณอีกครั้ง มีการแสดงโฆษณาจำนวนมาก และทำให้การท่องเว็บของคุณช้าลง ตรวจสอบว่า address นั้นถูกต้อง จากนั้นดำเนินการตรวจสอบเบราว์เซอร์ของคุณเพื่อหาส่วนขยายที่เป็นอันตราย เรากล่าวถึงสิ่งนี้ในคำแนะนำในการลบ Chromium Virus แต่คุณสามารถตรวจสอบแก้ไขเบื้องต้นได้ดังนี้
แก้ไขเว็บเบราว์เซอร์บน Safari
- ในเมนูแบบเลื่อนลง Safari ที่ด้านซ้ายบนของหน้าจอ ให้เลือกการตั้งค่า
- เลือกส่วนขยาย
- ค้นหาส่วนขยายที่น่าสงสัยแล้วคลิกถอนการติดตั้ง
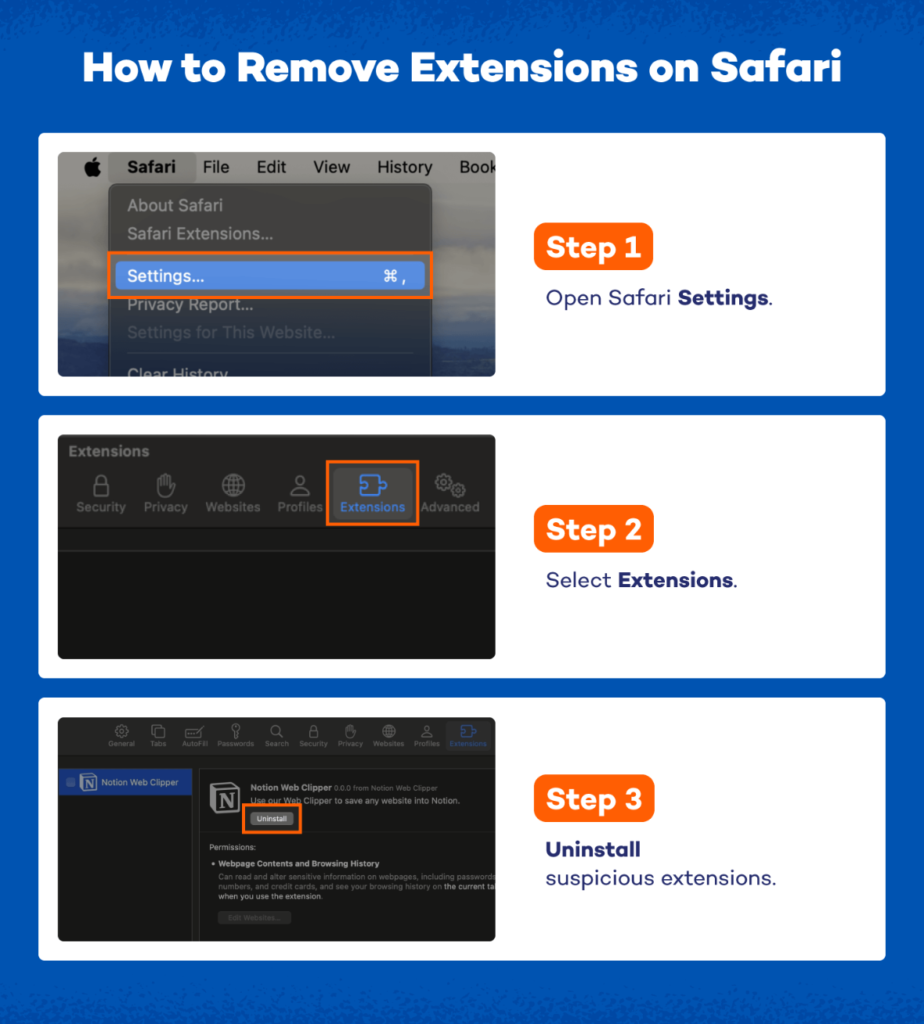
แก้ไขเว็บเบราว์เซอร์บน Chrome
- คลิกไอคอนเมนูบน Chrome (จุดเล็กๆ สามจุดที่มุมขวาบน)
- วางเมาส์เหนือส่วนขยายแล้วเลือกจัดการส่วนขยาย
- ค้นหาส่วนขยายเบราว์เซอร์ที่ไม่รู้จักหรือน่าสงสัยแล้วเลือกลบ
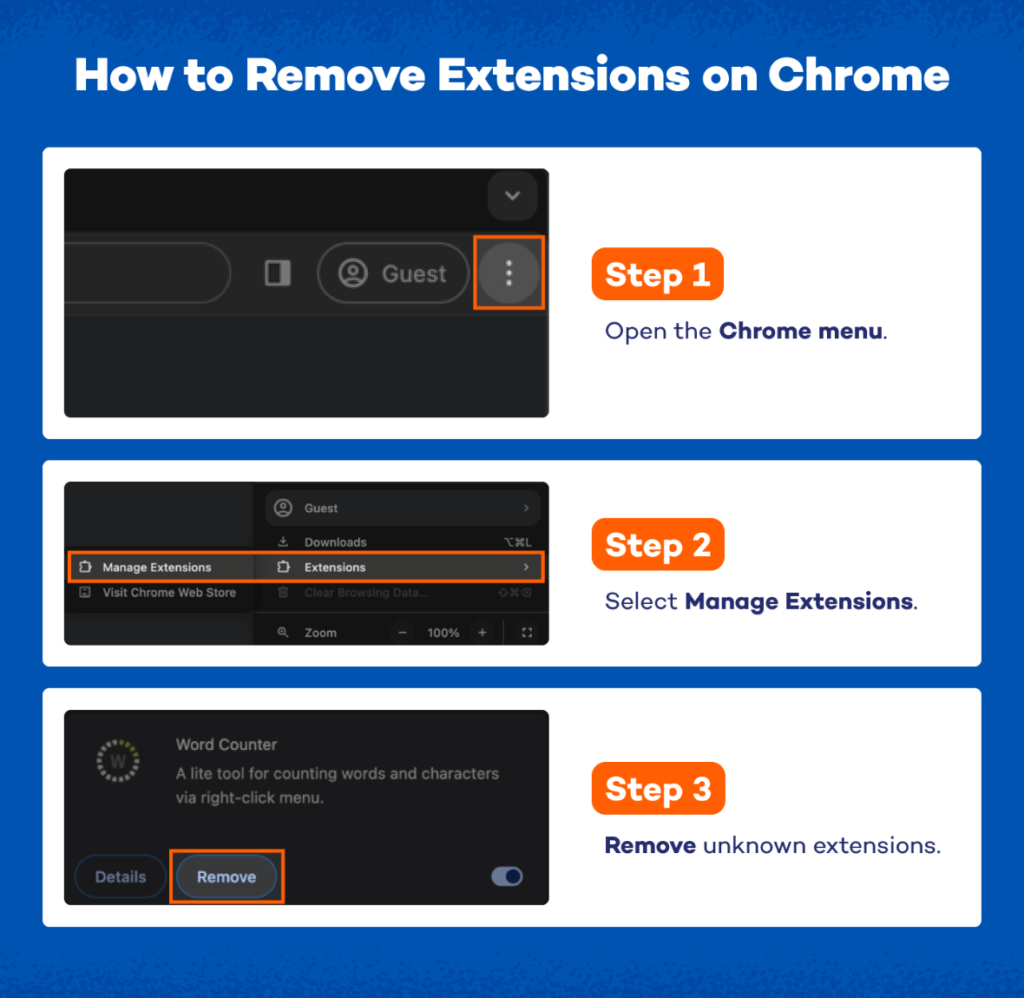
ขั้นตอนที่ 8: clear cache ของคุณ
หลังจากที่คุณได้ตรวจสอบหน้าแรกของเบราว์เซอร์และลบส่วนขยายที่น่าสงสัยแล้ว ให้ล้างแคชของการดาวน์โหลดที่อาจติดไวรัสในคอมพิวเตอร์ของคุณตั้งแต่แรก
clear cache บน Safari
- เปิดการตั้งค่า Safari
- คลิกความเป็นส่วนตัว
- เลือกจัดการข้อมูลเว็บไซต์
- เลือก ลบทั้งหมด
clear cache บน Chrome
- ที่เมนูแบบเลื่อนลงบน Chrome แล้วคลิกประวัติ
- คลิก ล้างข้อมูลการท่องเว็บ
- ใน time range ให้เลือก all time
- เลือกล้างข้อมูล
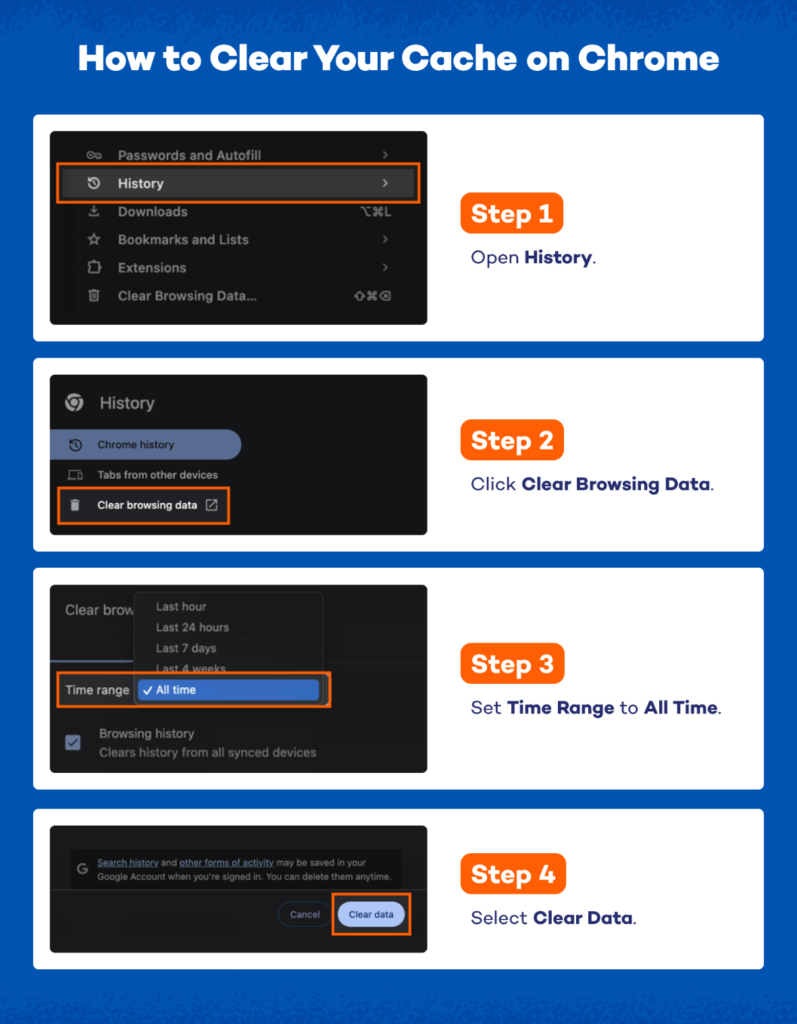
วิธีลบมัลแวร์ออกจากพีซี
ขั้นตอนที่ 1: ตัดการเชื่อมต่อพีซีของคุณจากอินเทอร์เน็ต
ก่อนที่คุณจะดำเนินการใดๆ ให้ยกเลิกการเชื่อมต่อพีซีของคุณจากอินเทอร์เน็ต เพื่อไม่ให้ส่งข้อมูลส่วนบุคคลใดๆ ของคุณที่อาจเก็บรวบรวมไว้ผ่านมัลแวร์ได้ หากคุณต้องดาวน์โหลดเครื่องมือเพื่อช่วยลบมัลแวร์ ให้ดำเนินการอย่างรวดเร็วและตัดการเชื่อมต่ออินเทอร์เน็ตทันทีเมื่อดำเนินการเสร็จสิ้น
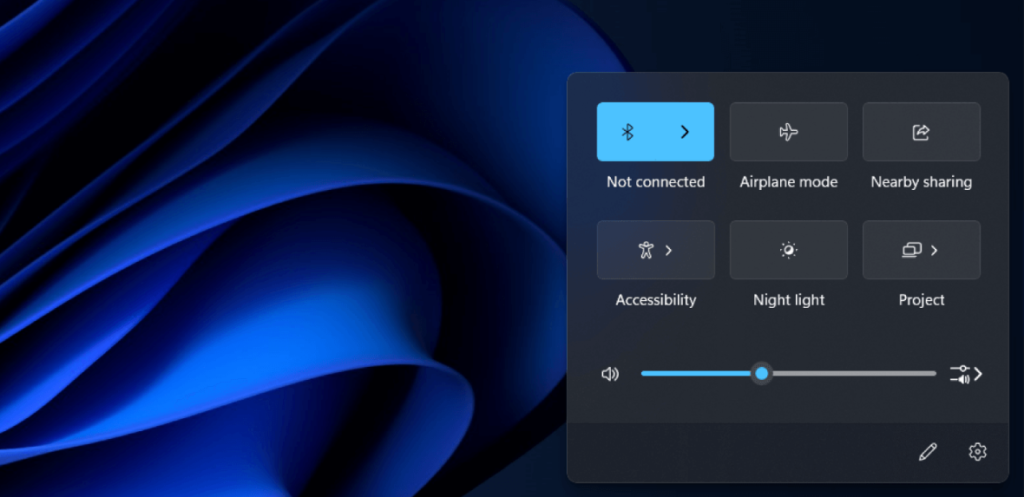
ขั้นตอนที่ 2: เข้าสู่เซฟโหมด
แรีบูตเครื่องในเซฟโหมด ซึ่งช่วยให้คอมพิวเตอร์ของคุณดำเนินการตรวจสอบในขณะที่รันโปรแกรมที่จำเป็นเท่านั้น
- รีสตาร์ทพีซีของคุณ
- เมื่อคุณเห็นหน้าจอลงชื่อเข้าใช้ ให้กดปุ่ม Shift ค้างไว้แล้วเลือก Power → Restart
- หลังจากที่พีซีของคุณรีสตาร์ท ให้ไปที่หน้าจอเลือกตัวเลือก และเลือกแก้ไขปัญหา จากนั้นเลือกตัวเลือกขั้นสูง จากนั้นเลือกการตั้งค่าการเริ่มต้น
- ในหน้าจอถัดไป คลิกรีสตาร์ท และรอให้หน้าจอถัดไปโหลด
- เมนูจะปรากฏขึ้นพร้อมตัวเลือกการเริ่มต้นที่มีหมายเลขกำกับ เลือกหมายเลข 4 หรือ F4 เพื่อเริ่มพีซีของคุณในเซฟโหมด
ขั้นตอนที่ 3: หลีกเลี่ยงการลงชื่อเข้าใช้บัญชี
มัลแวร์หลายรูปแบบมุ่งเป้าไปที่การเข้าถึงข้อมูลที่ละเอียดอ่อนของคุณ โดยการแย่งชิงข้อมูลรับรองการเข้าสู่ระบบของคุณหลังจากติดตามการกดแป้นพิมพ์ของคุณหรือขโมยข้อมูลรหัสผ่านออกจากหน้าจอหรือคลิปบอร์ด ป้องกันการสูญเสียข้อมูลโดยหลีกเลี่ยงการเข้าสู่ระบบ
ขั้นตอนที่ 4: ลบ temporary file
เพิ่มความเร็วในการสแกนหาไวรัสและเพิ่มพื้นที่ว่างในดิสก์โดยการลบไฟล์ชั่วคราว
- ค้นหาแอป Disk Cleanup และเปิดใช้
- เลือกไดรฟ์ที่คุณต้องการล้างข้อมูล
- คลิก ล้างไฟล์ระบบ เพื่อเลือกประเภทไฟล์ที่คุณต้องการลบ
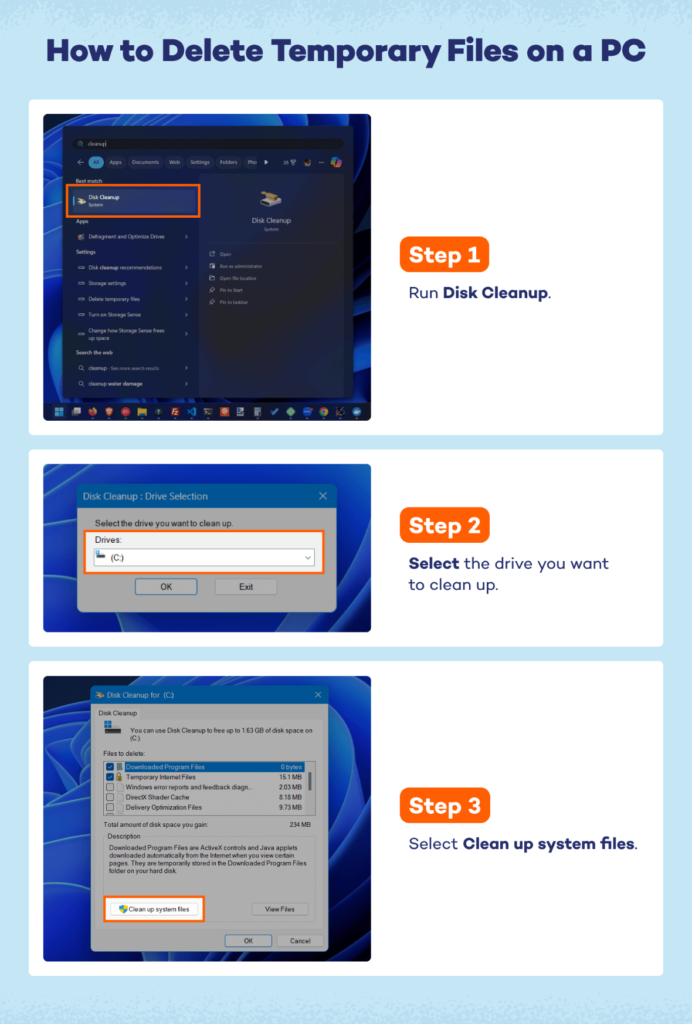
ขั้นตอนที่ 5: ตรวจสอบ task manager
หากคุณคิดว่าคุณมีซอฟต์แวร์ที่เป็นอันตรายบนพีซีของคุณ คุณจะต้องค้นหาซอฟต์แวร์นั้นใน Activity Monitor และหยุดการทำงาน คุณสามารถดูแอพพลิเคชั่นทั้งหมดที่ทำงานบนคอมพิวเตอร์ของคุณได้ผ่าน Activity Monitor และดูว่าแต่ละแอพพลิเคชั่นส่งผลต่อประสิทธิภาพของมันอย่างไร
- ไปที่แถบค้นหาของคุณแล้วพิมพ์ Task Manager เพื่อค้นหาแอป
- ค้นหาแอปที่ไม่รู้จักหรือน่าสงสัยภายใต้กระบวนการ
- คลิกขวาที่แอพที่คุณต้องการปิดและเลือกสิ้นสุดงาน
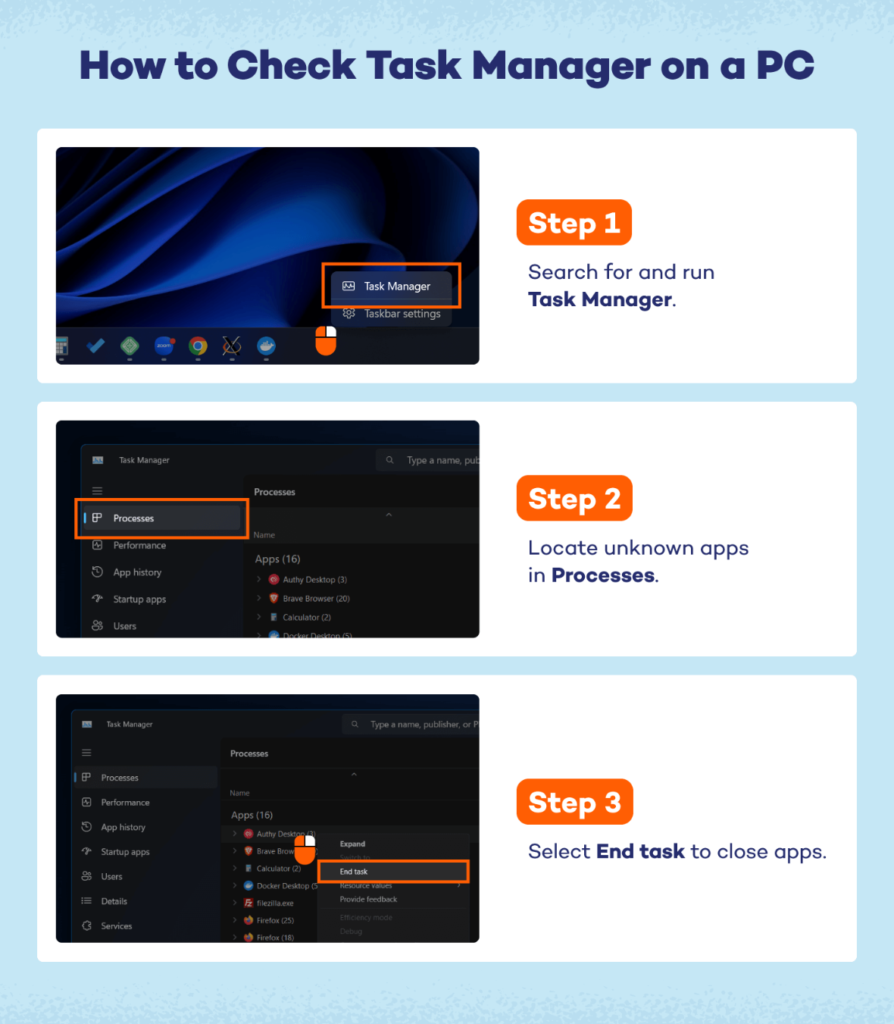
ขั้นตอนที่ 6: เปิดสแกนมัลแวร์
โชคดีที่การเรียกใช้สแกนมัลแวร์มักจะเพียงพอที่จะกำจัดไวรัสมาตรฐานส่วนใหญ่ได้ หากคุณมีโปรแกรมป้องกันไวรัสบนอุปกรณ์ของคุณอยู่แล้ว คุณควรดาวน์โหลดเครื่องสแกนมัลแวร์ตามต้องการซึ่งแตกต่างจากโปรแกรมที่คุณใช้สำหรับป้องกันไวรัส ดาวน์โหลดสแกนเนอร์จากแหล่งที่เชื่อถือได้ เช่น Panda’s Cloud Cleaner เรียกใช้งานแล้วติดตั้งซอฟต์แวร์ความปลอดภัยที่ทำงานอยู่เบื้องหลังตลอดเวลาเพื่อปกป้องคุณจากภัยคุกคามความปลอดภัยที่มีอยู่และที่กำลังเกิดขึ้น
ขั้นตอนที่ 7: ซ่อมแซมเว็บเบราว์เซอร์ของคุณ
ในหลายกรณีมัลแวร์จะปรับเปลี่ยนหน้าแรกของอินเทอร์เน็ตเบราว์เซอร์ของคุณเพื่อให้สามารถกระจายเข้าไปบนอุปกรณ์ของคุณอีกครั้ง มีการแสดงโฆษณาจำนวนมาก และทำให้การท่องเว็บของคุณช้าลง ตรวจสอบว่า address นั้นถูกต้อง จากนั้นดำเนินการตรวจสอบเบราว์เซอร์ของคุณเพื่อหาส่วนขยายที่เป็นอันตราย เรากล่าวถึงสิ่งนี้ในคำแนะนำในการลบ Chromium Virus แต่คุณสามารถตรวจสอบแก้ไขเบื้องต้นได้ดังนี้
วิธีแก้ไขเว็บเบราว์เซอร์บน Google Chrome
- ในเมนู Chrome เลือกจัดการส่วนขยาย
- ลบส่วนขยายที่น่าสงสัยหรือไม่รู้จัก
- ค้นหาส่วนขยายเบราว์เซอร์ที่ไม่รู้จักหรือน่าสงสัย และเลือกลบ
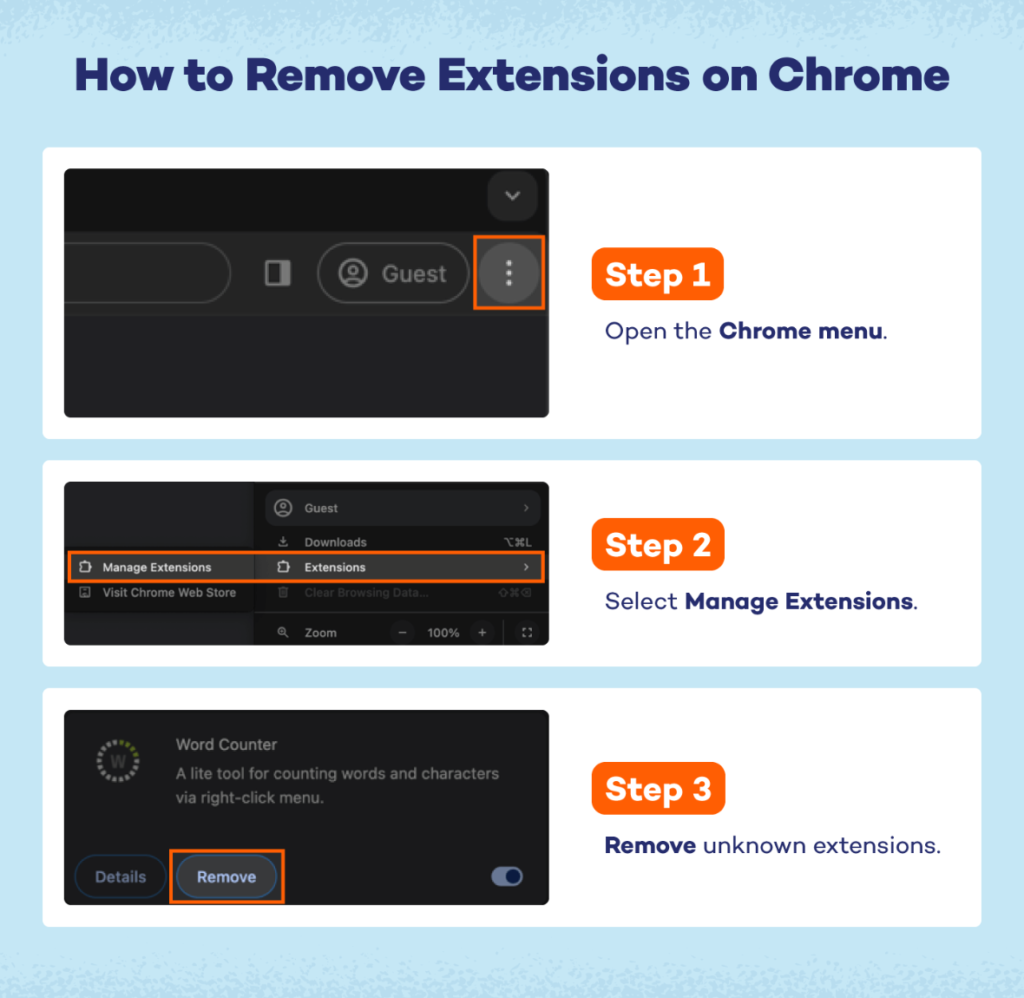
ขั้นตอนที่ 8: ล้างแคชของคุณ
วิธีล้างแคชของคุณบน Chrome
- ไปที่เมนูแบบเลื่อนลงบน Chrome แล้วคลิกประวัติ
- คลิก ล้างข้อมูลการท่องเว็บ
- ในช่วงเวลา ให้ตรวจสอบตลอดเวลา
- เลือกล้างข้อมูล
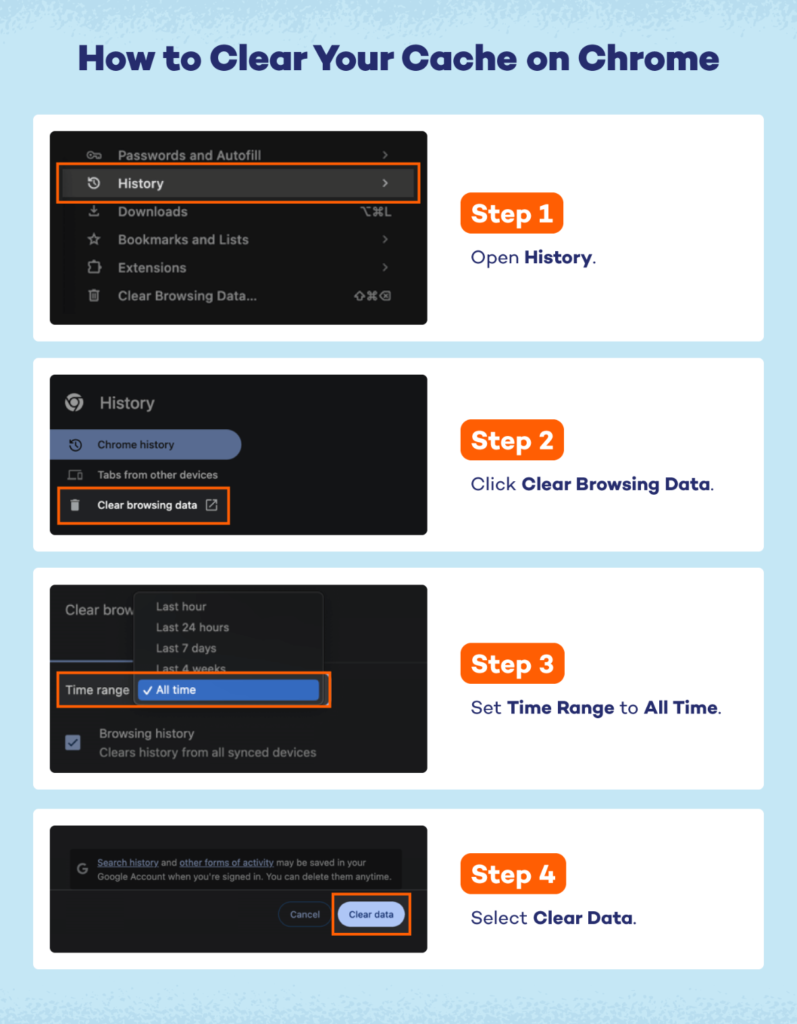
มัลแวร์คืออะไร?
มัลแวร์ (ย่อมาจากซอฟต์แวร์ที่เป็นอันตราย) สามารถแสดงออกมาได้หลายรูปแบบ: สปายแวร์ โปรแกรมที่ถูกกฎหมายซึ่งรวมไปถึงไวรัส แบ็คดอร์ เวิร์ม แอดแวร์ แรนซัมแวร์ โทรจัน และอื่นๆ ไม่ว่าจะใช้รูปแบบใดก็ตาม มัลแวร์มุ่งหวังที่จะทำกำไรจากคุณ ไม่ว่าจะขโมยข้อมูลส่วนบุคคลของคุณและขายมัน หรือโดยการเข้ารหัสข้อมูลของคุณ ล็อคคุณไว้จนกว่าคุณจะจ่ายค่าไถ่เพื่อเข้าถึงอีกครั้ง มัลแวร์สามารถหาทางมายังอุปกรณ์ของคุณได้ ทั้งพีซีและ Mac ต่างก็มีความเสี่ยง ในหลายวิธีที่อาจเปิดเผยหมายเลขประกันสังคม ข้อมูลบัตรเดบิตและบัตรเครดิต ข้อมูลการเข้าสู่ระบบ และข้อมูลบัญชีธนาคาร นี่คือเหตุผลว่าทำไมการจดจำอาการของอุปกรณ์ที่ติดไวรัสจึงมีความสำคัญในการปกป้องข้อมูลส่วนบุคคลของคุณ และป้องกันการโจรกรรมข้อมูลส่วนบุคคล
มัลแวร์เป็นภัยคุกคามต่ออุปกรณ์ใดๆ ที่เชื่อมต่อกับอินเทอร์เน็ต และแฮกเกอร์ก็เริ่มสร้างสรรค์มากขึ้นเกี่ยวกับวิธีการแพร่มัลแวร์ การทราบสัญญาณของการติดมัลแวร์ และการดำเนินการอย่างรวดเร็วเมื่อคุณคิดว่าอุปกรณ์ของคุณติดไวรัสคือวิธีที่ดีที่สุดในการปกป้องข้อมูลของคุณทางออนไลน์ นอกเหนือจากการตรวจจับมัลแวร์ที่แข็งแกร่งและซอฟต์แวร์ป้องกันไวรัส อย่าลืมตรวจสอบว่า Panda Security ช่วยปกป้องอุปกรณ์และข้อมูลของคุณทางออนไลน์ด้วยเครื่องมือที่ยอดเยี่ยม
Watchguard EDPR รวมเทคโนโลยีเหล่านี้ทั้งหมดที่ช่วยลดการโจมตี โดยการเสริมโซลูชันการจัดการแพทช์ของเราเพื่อให้การป้องกันสูงสุด Watchguard EDPR มีคุณสมบัติ Virtual Patching เป็นเทคนิคการรักษาความปลอดภัยที่ทำให้สามารถปกป้องระบบและแอพพลิเคชันได้โดยไม่จำเป็นต้องใช้โปรแกรมแก้ไขซอฟต์แวร์อย่างเป็นทางการ หรือเพิ่มชั้นความปลอดภัยเพิ่มเติม เช่น ระบบป้องกันการบุกรุกหรือระบบป้องกันการบุกรุก (IPS) เพื่อป้องกันไม่ให้มีการโจมตีผ่านเข้ามาทางช่องโหว่ โดยไม่จำเป็นต้องแก้ไขหรืออุดช่องโหว่ในแอปพลิเคชันที่ได้รับผลกระทบ
หากท่านสนใจสามารถขอทดลองใช้ได้ฟรี 30 วัน
Credit https://www.watchguard.com/

