No products in the cart.
Cyber News, Security Content
วิธีการลบไวรัสมัลแวร์ออกจาก Mac และ PC ภายใน 7 ขั้นตอน
วิธีการลบไวรัสมัลแวร์ออกจาก Mac และ PC ภายใน 7 ขั้นตอน
การกำจัดมัลแวร์อาจดูน่ากลัวหลังจากที่อุปกรณ์ของคุณติดไวรัส แต่ด้วยการแก้ไขอย่างระมัดระวังและรวดเร็ว การลบโปรแกรมไวรัสหรือมัลแวร์ทำได้ง่ายกว่าที่คุณคิด
เราได้สร้างคู่มือที่อธิบายวิธีกำจัดมัลแวร์บน Mac หรือ PC ของคุณอย่างชัดเจน หากคุณคิดว่าพีซีหรือ Mac ของคุณติดมัลแวร์ ให้ทำตามขั้นตอนด้านล่างเพื่อลบออก โดยแบ่งออกเป็น 7 ขั้นตอนดังนี้
- ตัดการเชื่อมต่อจากอินเทอร์เน็ต
- เปิดคอมพิวเตอร์ของคุณในเซฟโหมด
- ลบ temporary file
- ตรวจสอบ activities บนระบบเพื่อหาโปรแกรมที่น่าสงสัย
- เปิดสแกนมัลแวร์
- ซ่อมแซมเว็บเบราว์เซอร์ของคุณ
- clear cache ที่อยู่ภายในระบบ
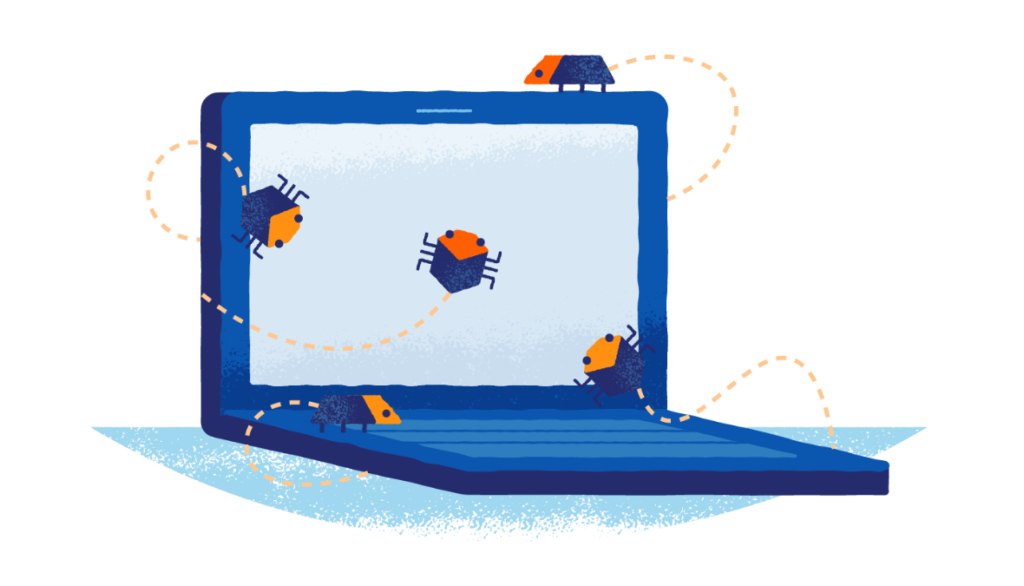
วิธีลบมัลแวร์ออกจาก Mac
ขั้นตอนที่ 1: ตัดการเชื่อมต่อจาก Wi-Fi
ก่อนที่คุณจะเริ่มต้องยกเลิกการเชื่อมต่อจาก Wi-Fi เพื่อป้องกันไม่ให้ส่งข้อมูลใดๆ ของคุณกลับไปยังเซิร์ฟเวอร์มัลแวร์หรือกระจายไปยังอุปกรณ์อื่นๆ โดยคลิกสัญลักษณ์ Wi-Fi ที่มุมขวาบนของหน้าจอ และสลับสวิตช์ Wi-Fi เป็นปิด หากคุณต้องการออนไลน์เพื่อดาวน์โหลดเครื่องมือ ให้ยกเลิกการเชื่อมต่อทันทีเมื่อเครื่องมือเสร็จสิ้น และคงสถานะออฟไลน์ต่อจากนั้น
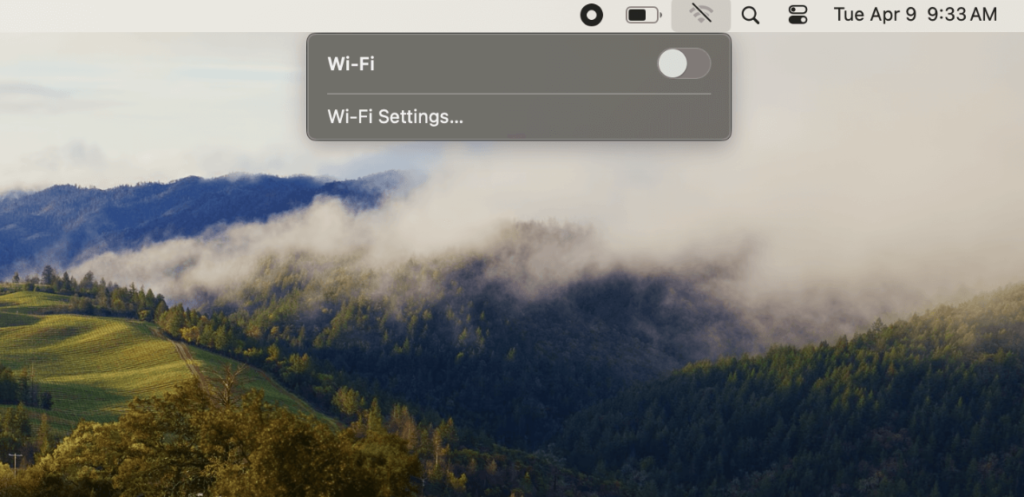
ขั้นตอนที่ 2: เข้าเซฟโหมด
แยกปัญหาใดๆ ที่เกิดขึ้นกับ Mac ของคุณด้วยการเข้าสู่เซฟโหมด ทำได้โดยสตาร์ทหรือรีสตาร์ทอุปกรณ์ จากนั้นกดปุ่ม Shift ค้างไว้ทันทีที่โลโก้ Apple ปรากฏบนหน้าจอของคุณ
ขั้นตอนที่ 3: หลีกเลี่ยงการลงชื่อเข้าใช้บัญชี
มัลแวร์หลายรูปแบบมุ่งเป้าไปที่การเข้าถึงข้อมูลที่ละเอียดอ่อนของคุณ โดยการแย่งชิงข้อมูลรับรองการเข้าสู่ระบบของคุณหลังจากติดตามการกดแป้นพิมพ์ของคุณหรือขโมยข้อมูลรหัสผ่านออกจากหน้าจอหรือคลิปบอร์ด ป้องกันการสูญเสียข้อมูลโดยหลีกเลี่ยงการเข้าสู่ระบบ
ขั้นตอนที่ 4: ลบ temporary file
ก่อนที่คุณจะลบ temporary file ที่มัลแวร์ติดตั้ง ให้ปิดแอปใดๆ ที่คุณเปิดไว้โดยคลิกขวาที่แอปเหล่านั้นแล้วเลือก “ออก”
- เปิด Finder จาก dock
- Finder เลือก Go ในแถบด้านบน จากนั้นไปที่โฟลเดอร์
- ในโฟลเดอร์ ให้พิมพ์ ~/Library/ แล้วเปิด Library
- ไปที่โฟลเดอร์แคช
- เลือกไฟล์แคชทั้งหมดโดยกด Command + A จากนั้นคลิกขวาและย้ายไปที่ถังขยะ
- ล้างถังขยะ
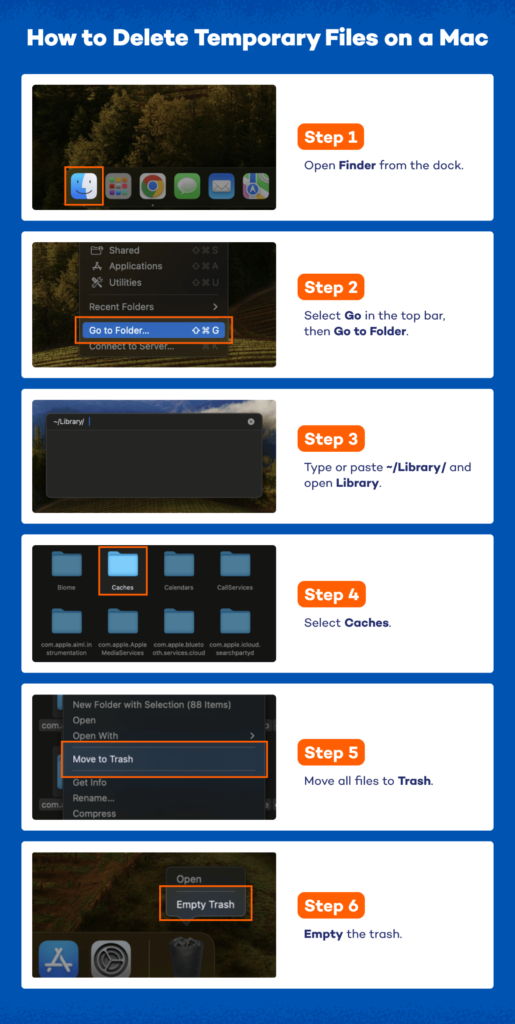
ขั้นตอนที่ 5: ตรวจสอบ activities บนระบบเพื่อหาโปรแกรมที่น่าสงสัย
หากคุณคิดว่าคุณมีซอฟต์แวร์ที่เป็นอันตรายบน Mac คุณต้องค้นหาซอฟต์แวร์ดังกล่าวในตัวตรวจสอบกิจกรรมและหยุดซอฟต์แวร์ดังกล่าว คุณสามารถดูแอพพลิเคชั่นทั้งหมดที่ทำงานบนคอมพิวเตอร์ของคุณได้ผ่าน Activity Monitor และดูว่าแต่ละแอพพลิเคชั่นส่งผลต่อประสิทธิภาพการทำงานของมันอย่างไร ค้นหาซอฟต์แวร์ที่เป็นอันตรายและลบออกผ่าน Finder
- ใน Finder ให้เลือกแอปพลิเคชัน
- เลือกยูทิลิตี้
- ไปที่การตรวจสอบกิจกรรม
- ดับเบิลคลิกแอปพลิเคชันที่น่าสงสัยหรือไม่รู้จัก จากนั้นคลิกออก
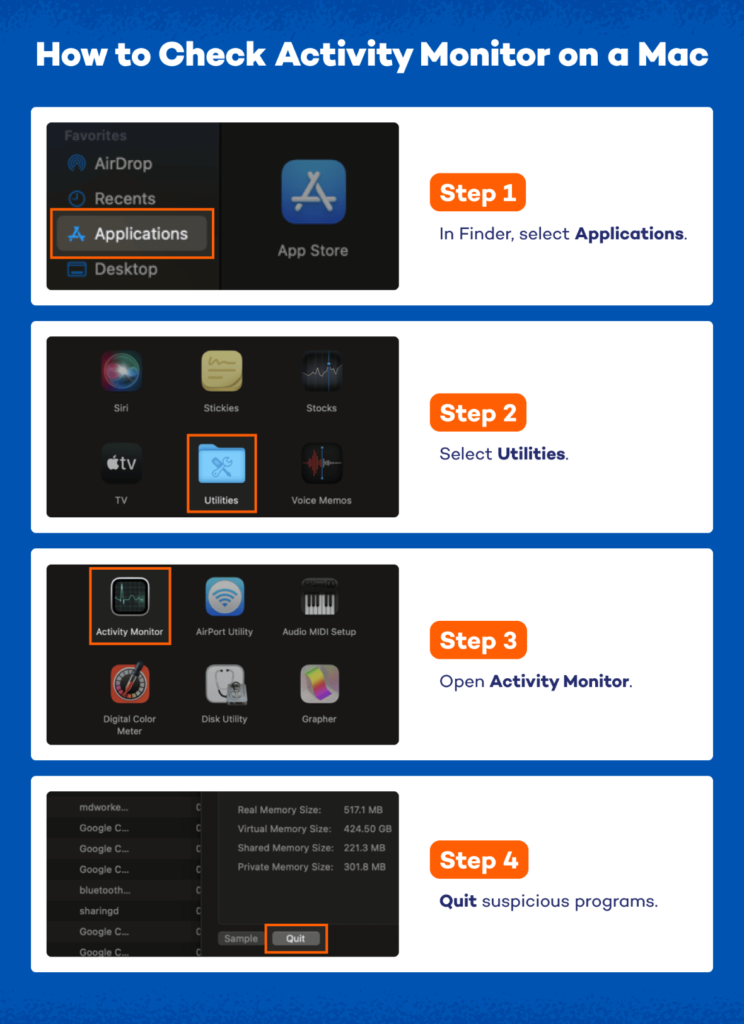
ขั้นตอนที่ 6: เปิดสแกนมัลแวร์
โชคดีที่การเรียกใช้สแกนมัลแวร์มักจะเพียงพอที่จะกำจัดไวรัสมาตรฐานส่วนใหญ่ได้ หากคุณมีโปรแกรมป้องกันไวรัสบนอุปกรณ์ของคุณอยู่แล้ว คุณควรดาวน์โหลดเครื่องสแกนมัลแวร์ตามต้องการซึ่งแตกต่างจากโปรแกรมที่คุณใช้สำหรับป้องกันไวรัส ดาวน์โหลดสแกนเนอร์จากแหล่งที่เชื่อถือได้ เช่น Panda’s Cloud Cleaner เรียกใช้งานแล้วติดตั้งซอฟต์แวร์ความปลอดภัยที่ทำงานอยู่เบื้องหลังตลอดเวลาเพื่อปกป้องคุณจากภัยคุกคามความปลอดภัยที่มีอยู่และที่กำลังเกิดขึ้น โปรแกรมอย่าง Panda Antivirus สำหรับ Mac ใช้งานได้ดีกับสิ่งนี้
ขั้นตอนที่ 7: ซ่อมแซมเว็บเบราว์เซอร์ของคุณ
ในหลายกรณีมัลแวร์จะปรับเปลี่ยนหน้าแรกของอินเทอร์เน็ตเบราว์เซอร์ของคุณเพื่อให้สามารถกระจายเข้าไปบนอุปกรณ์ของคุณอีกครั้ง มีการแสดงโฆษณาจำนวนมาก และทำให้การท่องเว็บของคุณช้าลง ตรวจสอบว่า address นั้นถูกต้อง จากนั้นดำเนินการตรวจสอบเบราว์เซอร์ของคุณเพื่อหาส่วนขยายที่เป็นอันตราย เรากล่าวถึงสิ่งนี้ในคำแนะนำในการลบ Chromium Virus แต่คุณสามารถตรวจสอบแก้ไขเบื้องต้นได้ดังนี้
แก้ไขเว็บเบราว์เซอร์บน Safari
- ในเมนูแบบเลื่อนลง Safari ที่ด้านซ้ายบนของหน้าจอ ให้เลือกการตั้งค่า
- เลือกส่วนขยาย
- ค้นหาส่วนขยายที่น่าสงสัยแล้วคลิกถอนการติดตั้ง
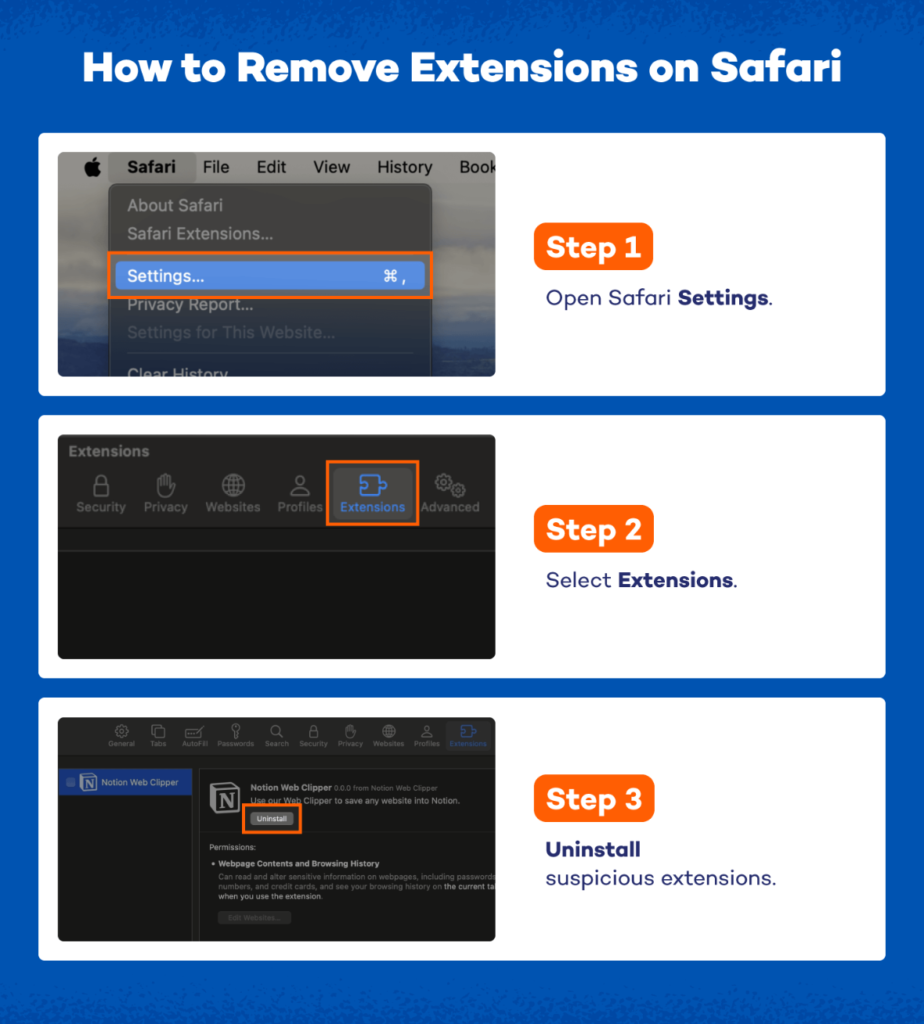
แก้ไขเว็บเบราว์เซอร์บน Chrome
- คลิกไอคอนเมนูบน Chrome (จุดเล็กๆ สามจุดที่มุมขวาบน)
- วางเมาส์เหนือส่วนขยายแล้วเลือกจัดการส่วนขยาย
- ค้นหาส่วนขยายเบราว์เซอร์ที่ไม่รู้จักหรือน่าสงสัยแล้วเลือกลบ
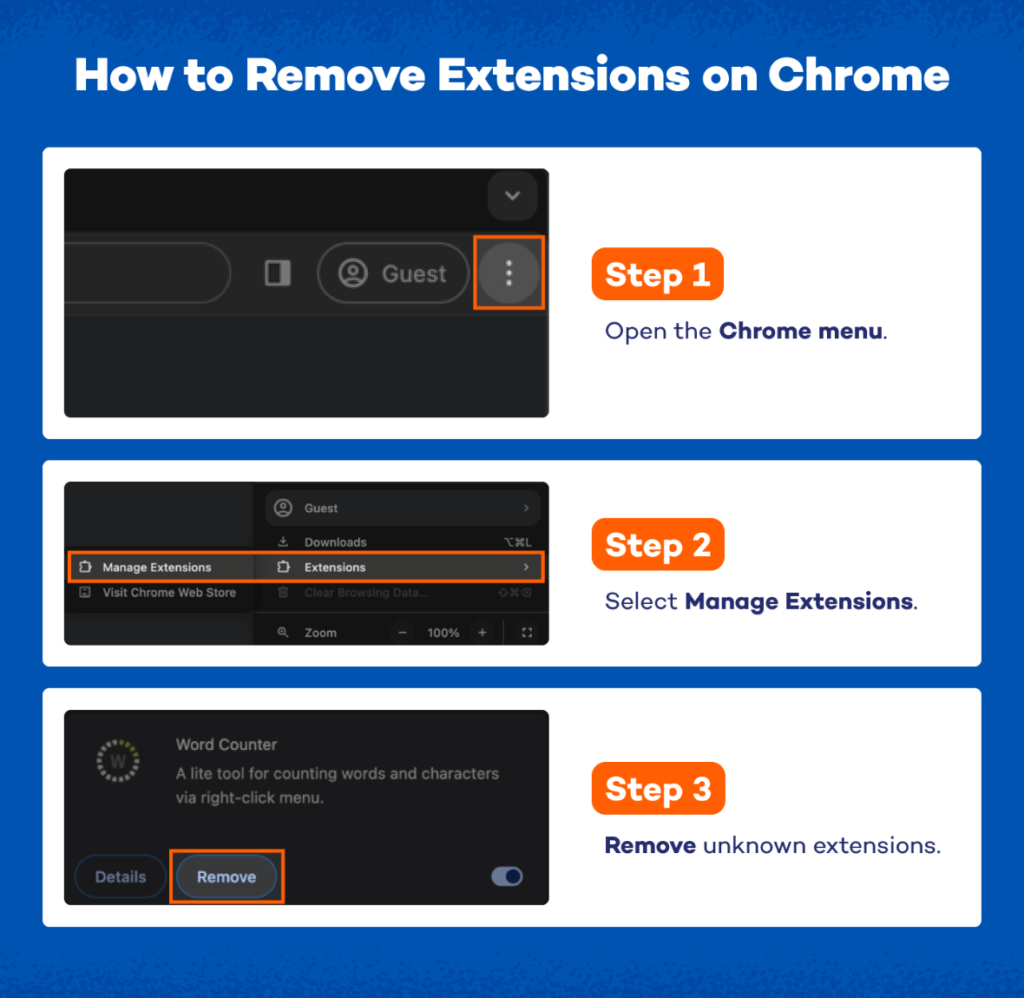
ขั้นตอนที่ 8: clear cache ของคุณ
หลังจากที่คุณได้ตรวจสอบหน้าแรกของเบราว์เซอร์และลบส่วนขยายที่น่าสงสัยแล้ว ให้ล้างแคชของการดาวน์โหลดที่อาจติดไวรัสในคอมพิวเตอร์ของคุณตั้งแต่แรก
clear cache บน Safari
- เปิดการตั้งค่า Safari
- คลิกความเป็นส่วนตัว
- เลือกจัดการข้อมูลเว็บไซต์
- เลือก ลบทั้งหมด
clear cache บน Chrome
- ที่เมนูแบบเลื่อนลงบน Chrome แล้วคลิกประวัติ
- คลิก ล้างข้อมูลการท่องเว็บ
- ใน time range ให้เลือก all time
- เลือกล้างข้อมูล
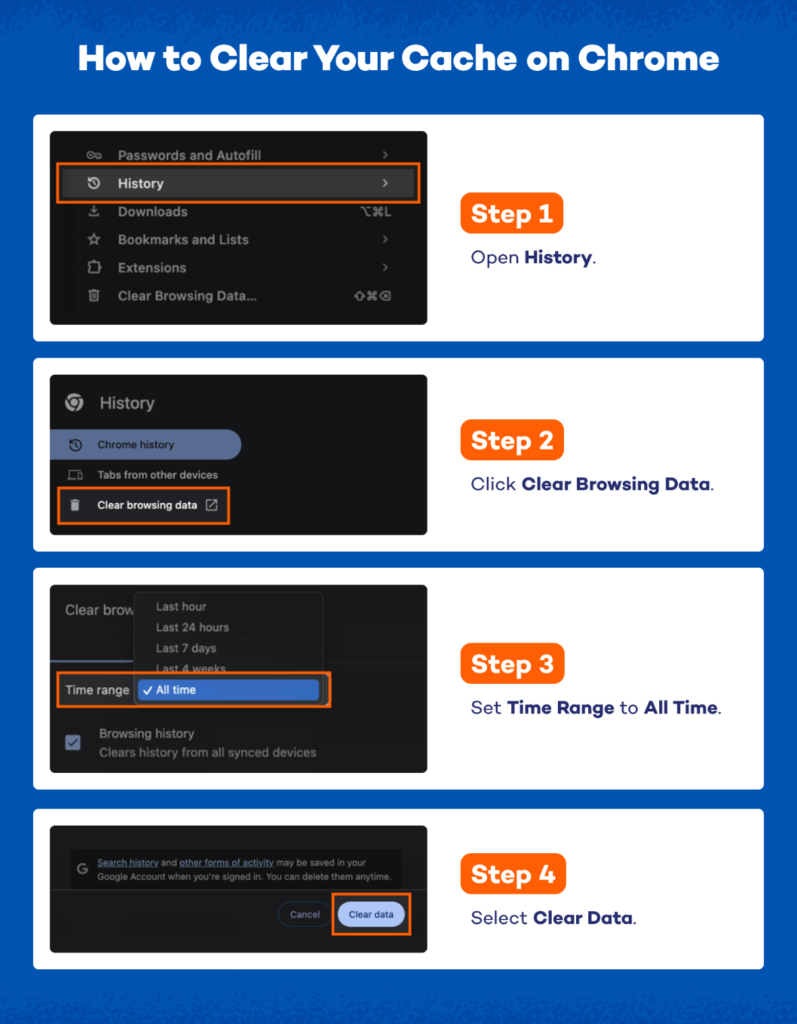
วิธีลบมัลแวร์ออกจากพีซี
ขั้นตอนที่ 1: ตัดการเชื่อมต่อพีซีของคุณจากอินเทอร์เน็ต
ก่อนที่คุณจะดำเนินการใดๆ ให้ยกเลิกการเชื่อมต่อพีซีของคุณจากอินเทอร์เน็ต เพื่อไม่ให้ส่งข้อมูลส่วนบุคคลใดๆ ของคุณที่อาจเก็บรวบรวมไว้ผ่านมัลแวร์ได้ หากคุณต้องดาวน์โหลดเครื่องมือเพื่อช่วยลบมัลแวร์ ให้ดำเนินการอย่างรวดเร็วและตัดการเชื่อมต่ออินเทอร์เน็ตทันทีเมื่อดำเนินการเสร็จสิ้น
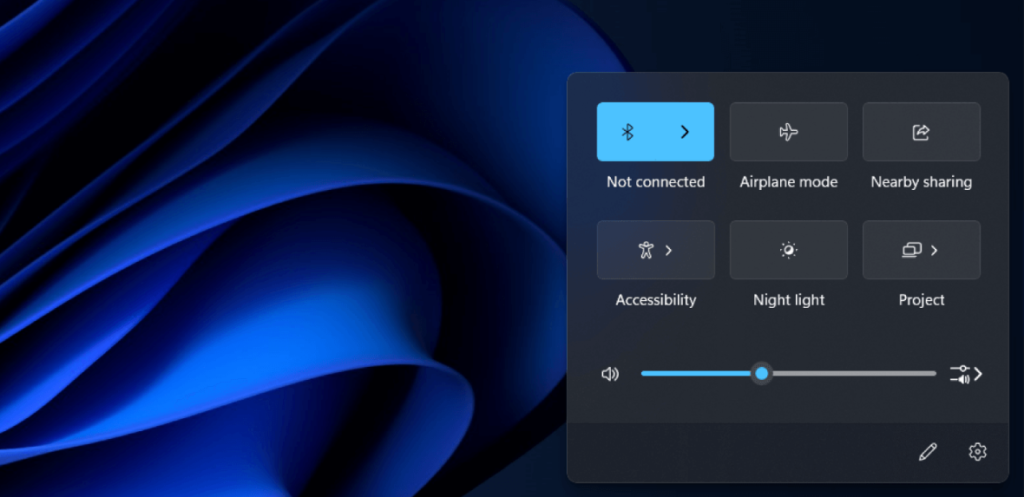
ขั้นตอนที่ 2: เข้าสู่เซฟโหมด
แรีบูตเครื่องในเซฟโหมด ซึ่งช่วยให้คอมพิวเตอร์ของคุณดำเนินการตรวจสอบในขณะที่รันโปรแกรมที่จำเป็นเท่านั้น
- รีสตาร์ทพีซีของคุณ
- เมื่อคุณเห็นหน้าจอลงชื่อเข้าใช้ ให้กดปุ่ม Shift ค้างไว้แล้วเลือก Power → Restart
- หลังจากที่พีซีของคุณรีสตาร์ท ให้ไปที่หน้าจอเลือกตัวเลือก และเลือกแก้ไขปัญหา จากนั้นเลือกตัวเลือกขั้นสูง จากนั้นเลือกการตั้งค่าการเริ่มต้น
- ในหน้าจอถัดไป คลิกรีสตาร์ท และรอให้หน้าจอถัดไปโหลด
- เมนูจะปรากฏขึ้นพร้อมตัวเลือกการเริ่มต้นที่มีหมายเลขกำกับ เลือกหมายเลข 4 หรือ F4 เพื่อเริ่มพีซีของคุณในเซฟโหมด
ขั้นตอนที่ 3: หลีกเลี่ยงการลงชื่อเข้าใช้บัญชี
มัลแวร์หลายรูปแบบมุ่งเป้าไปที่การเข้าถึงข้อมูลที่ละเอียดอ่อนของคุณ โดยการแย่งชิงข้อมูลรับรองการเข้าสู่ระบบของคุณหลังจากติดตามการกดแป้นพิมพ์ของคุณหรือขโมยข้อมูลรหัสผ่านออกจากหน้าจอหรือคลิปบอร์ด ป้องกันการสูญเสียข้อมูลโดยหลีกเลี่ยงการเข้าสู่ระบบ
ขั้นตอนที่ 4: ลบ temporary file
เพิ่มความเร็วในการสแกนหาไวรัสและเพิ่มพื้นที่ว่างในดิสก์โดยการลบไฟล์ชั่วคราว
- ค้นหาแอป Disk Cleanup และเปิดใช้
- เลือกไดรฟ์ที่คุณต้องการล้างข้อมูล
- คลิก ล้างไฟล์ระบบ เพื่อเลือกประเภทไฟล์ที่คุณต้องการลบ
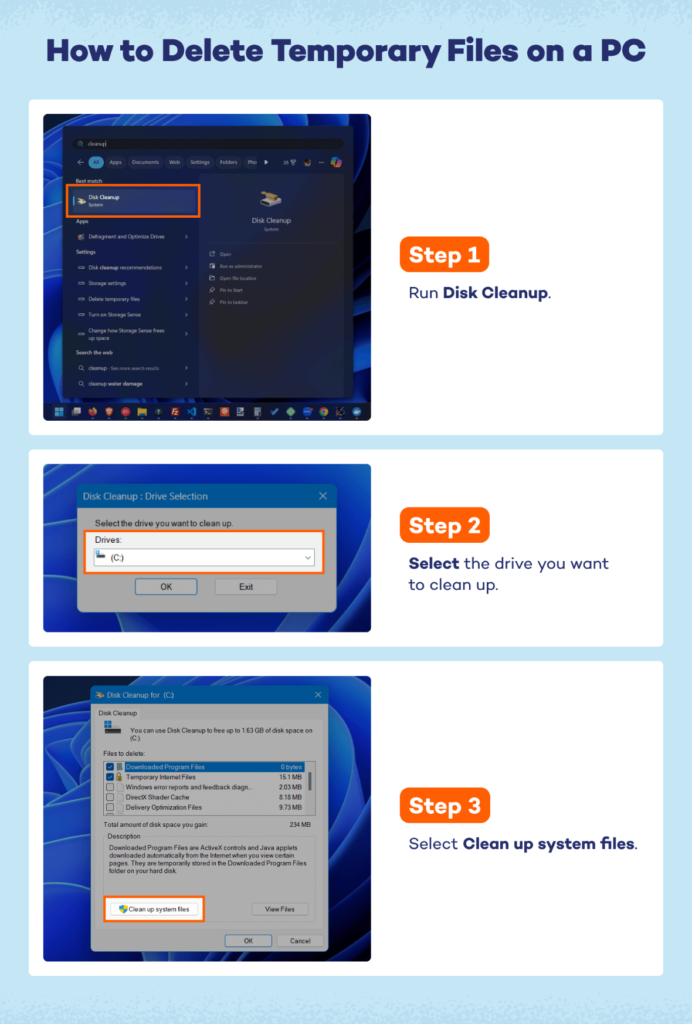
ขั้นตอนที่ 5: ตรวจสอบ task manager
หากคุณคิดว่าคุณมีซอฟต์แวร์ที่เป็นอันตรายบนพีซีของคุณ คุณจะต้องค้นหาซอฟต์แวร์นั้นใน Activity Monitor และหยุดการทำงาน คุณสามารถดูแอพพลิเคชั่นทั้งหมดที่ทำงานบนคอมพิวเตอร์ของคุณได้ผ่าน Activity Monitor และดูว่าแต่ละแอพพลิเคชั่นส่งผลต่อประสิทธิภาพของมันอย่างไร
- ไปที่แถบค้นหาของคุณแล้วพิมพ์ Task Manager เพื่อค้นหาแอป
- ค้นหาแอปที่ไม่รู้จักหรือน่าสงสัยภายใต้กระบวนการ
- คลิกขวาที่แอพที่คุณต้องการปิดและเลือกสิ้นสุดงาน
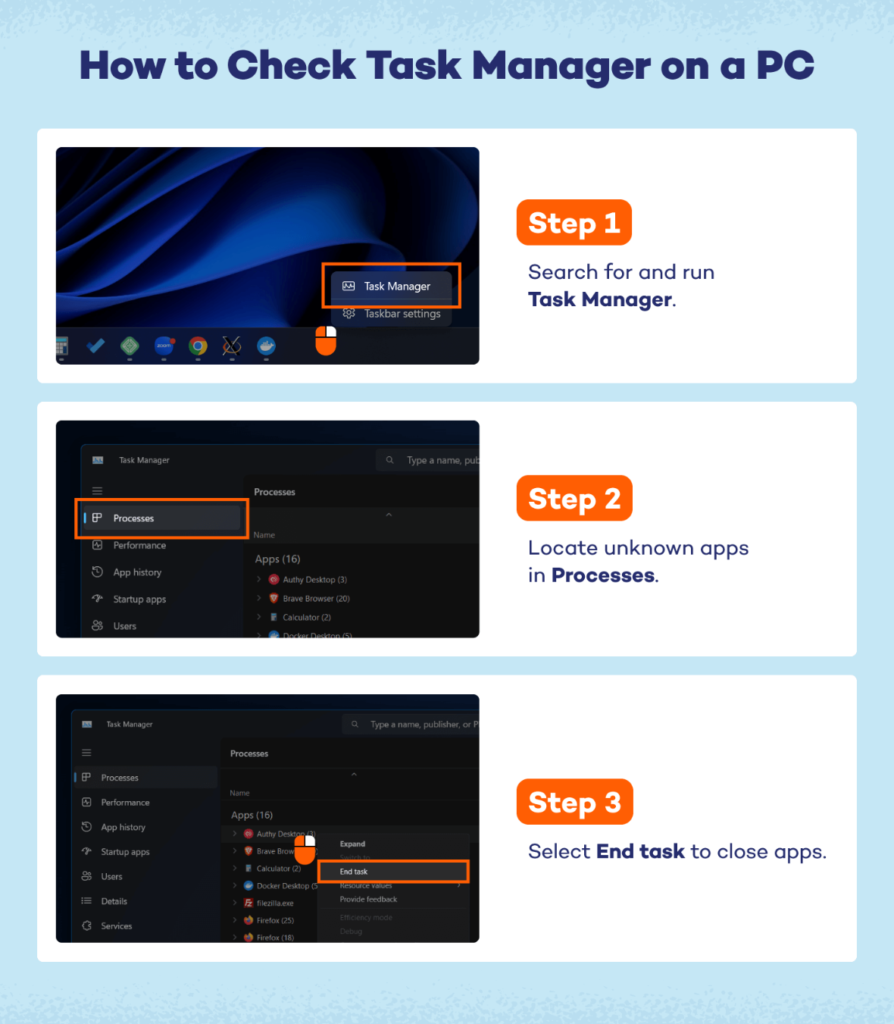
ขั้นตอนที่ 6: เปิดสแกนมัลแวร์
โชคดีที่การเรียกใช้สแกนมัลแวร์มักจะเพียงพอที่จะกำจัดไวรัสมาตรฐานส่วนใหญ่ได้ หากคุณมีโปรแกรมป้องกันไวรัสบนอุปกรณ์ของคุณอยู่แล้ว คุณควรดาวน์โหลดเครื่องสแกนมัลแวร์ตามต้องการซึ่งแตกต่างจากโปรแกรมที่คุณใช้สำหรับป้องกันไวรัส ดาวน์โหลดสแกนเนอร์จากแหล่งที่เชื่อถือได้ เช่น Panda’s Cloud Cleaner เรียกใช้งานแล้วติดตั้งซอฟต์แวร์ความปลอดภัยที่ทำงานอยู่เบื้องหลังตลอดเวลาเพื่อปกป้องคุณจากภัยคุกคามความปลอดภัยที่มีอยู่และที่กำลังเกิดขึ้น
ขั้นตอนที่ 7: ซ่อมแซมเว็บเบราว์เซอร์ของคุณ
ในหลายกรณีมัลแวร์จะปรับเปลี่ยนหน้าแรกของอินเทอร์เน็ตเบราว์เซอร์ของคุณเพื่อให้สามารถกระจายเข้าไปบนอุปกรณ์ของคุณอีกครั้ง มีการแสดงโฆษณาจำนวนมาก และทำให้การท่องเว็บของคุณช้าลง ตรวจสอบว่า address นั้นถูกต้อง จากนั้นดำเนินการตรวจสอบเบราว์เซอร์ของคุณเพื่อหาส่วนขยายที่เป็นอันตราย เรากล่าวถึงสิ่งนี้ในคำแนะนำในการลบ Chromium Virus แต่คุณสามารถตรวจสอบแก้ไขเบื้องต้นได้ดังนี้
วิธีแก้ไขเว็บเบราว์เซอร์บน Google Chrome
- ในเมนู Chrome เลือกจัดการส่วนขยาย
- ลบส่วนขยายที่น่าสงสัยหรือไม่รู้จัก
- ค้นหาส่วนขยายเบราว์เซอร์ที่ไม่รู้จักหรือน่าสงสัย และเลือกลบ
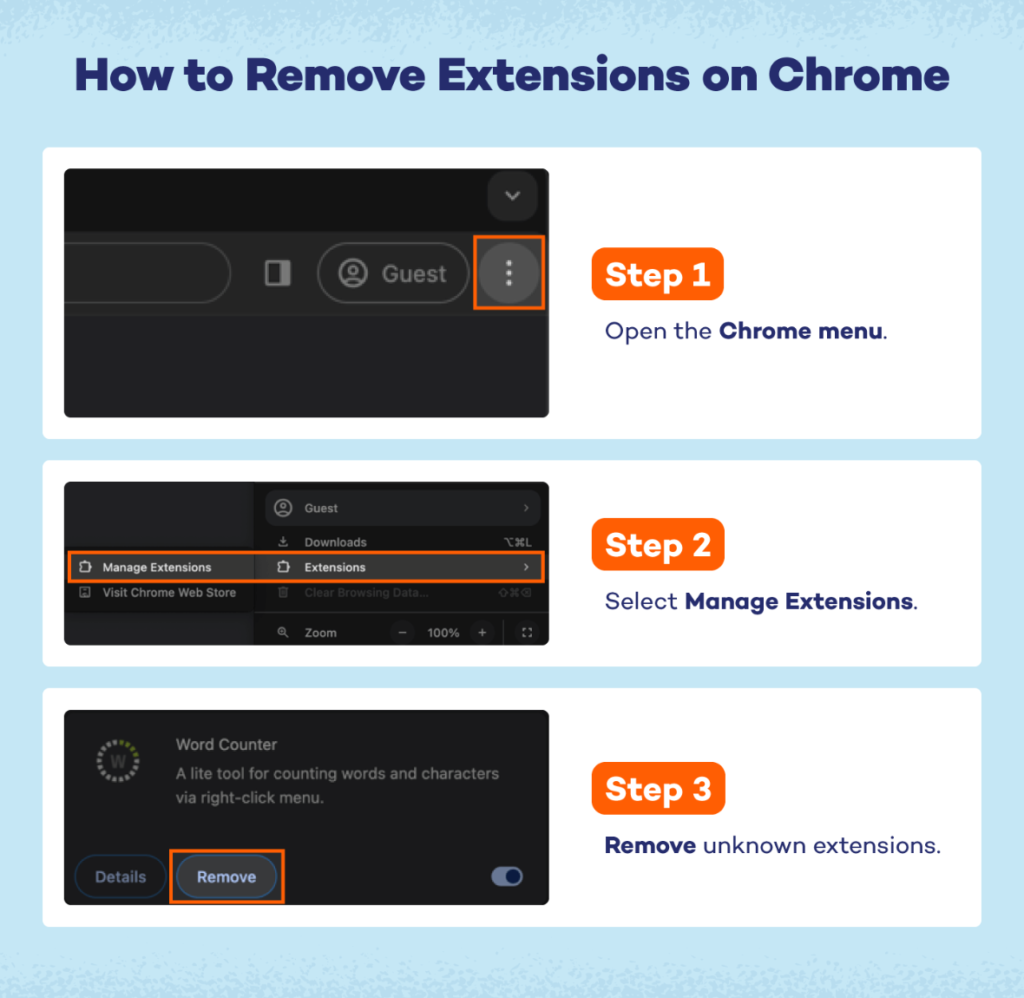
ขั้นตอนที่ 8: ล้างแคชของคุณ
วิธีล้างแคชของคุณบน Chrome
- ไปที่เมนูแบบเลื่อนลงบน Chrome แล้วคลิกประวัติ
- คลิก ล้างข้อมูลการท่องเว็บ
- ในช่วงเวลา ให้ตรวจสอบตลอดเวลา
- เลือกล้างข้อมูล
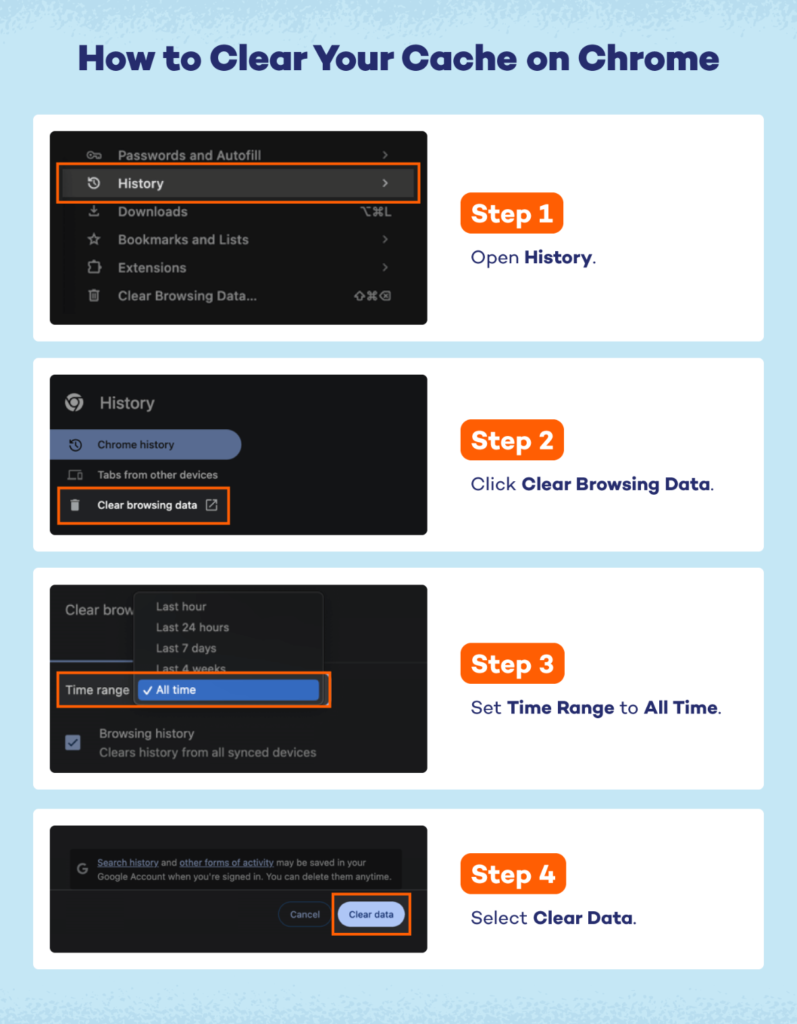
มัลแวร์คืออะไร?
มัลแวร์ (ย่อมาจากซอฟต์แวร์ที่เป็นอันตราย) สามารถแสดงออกมาได้หลายรูปแบบ: สปายแวร์ โปรแกรมที่ถูกกฎหมายซึ่งรวมไปถึงไวรัส แบ็คดอร์ เวิร์ม แอดแวร์ แรนซัมแวร์ โทรจัน และอื่นๆ ไม่ว่าจะใช้รูปแบบใดก็ตาม มัลแวร์มุ่งหวังที่จะทำกำไรจากคุณ ไม่ว่าจะขโมยข้อมูลส่วนบุคคลของคุณและขายมัน หรือโดยการเข้ารหัสข้อมูลของคุณ ล็อคคุณไว้จนกว่าคุณจะจ่ายค่าไถ่เพื่อเข้าถึงอีกครั้ง มัลแวร์สามารถหาทางมายังอุปกรณ์ของคุณได้ ทั้งพีซีและ Mac ต่างก็มีความเสี่ยง ในหลายวิธีที่อาจเปิดเผยหมายเลขประกันสังคม ข้อมูลบัตรเดบิตและบัตรเครดิต ข้อมูลการเข้าสู่ระบบ และข้อมูลบัญชีธนาคาร นี่คือเหตุผลว่าทำไมการจดจำอาการของอุปกรณ์ที่ติดไวรัสจึงมีความสำคัญในการปกป้องข้อมูลส่วนบุคคลของคุณ และป้องกันการโจรกรรมข้อมูลส่วนบุคคล
มัลแวร์เป็นภัยคุกคามต่ออุปกรณ์ใดๆ ที่เชื่อมต่อกับอินเทอร์เน็ต และแฮกเกอร์ก็เริ่มสร้างสรรค์มากขึ้นเกี่ยวกับวิธีการแพร่มัลแวร์ การทราบสัญญาณของการติดมัลแวร์ และการดำเนินการอย่างรวดเร็วเมื่อคุณคิดว่าอุปกรณ์ของคุณติดไวรัสคือวิธีที่ดีที่สุดในการปกป้องข้อมูลของคุณทางออนไลน์ นอกเหนือจากการตรวจจับมัลแวร์ที่แข็งแกร่งและซอฟต์แวร์ป้องกันไวรัส อย่าลืมตรวจสอบว่า Panda Security ช่วยปกป้องอุปกรณ์และข้อมูลของคุณทางออนไลน์ด้วยเครื่องมือที่ยอดเยี่ยม
Watchguard EDPR รวมเทคโนโลยีเหล่านี้ทั้งหมดที่ช่วยลดการโจมตี โดยการเสริมโซลูชันการจัดการแพทช์ของเราเพื่อให้การป้องกันสูงสุด Watchguard EDPR มีคุณสมบัติ Virtual Patching เป็นเทคนิคการรักษาความปลอดภัยที่ทำให้สามารถปกป้องระบบและแอพพลิเคชันได้โดยไม่จำเป็นต้องใช้โปรแกรมแก้ไขซอฟต์แวร์อย่างเป็นทางการ หรือเพิ่มชั้นความปลอดภัยเพิ่มเติม เช่น ระบบป้องกันการบุกรุกหรือระบบป้องกันการบุกรุก (IPS) เพื่อป้องกันไม่ให้มีการโจมตีผ่านเข้ามาทางช่องโหว่ โดยไม่จำเป็นต้องแก้ไขหรืออุดช่องโหว่ในแอปพลิเคชันที่ได้รับผลกระทบ
หากท่านสนใจสามารถขอทดลองใช้ได้ฟรี 30 วัน
Credit https://www.watchguard.com/

